excel如何计算平均数?
Hello!大家好,我是阿广,使用excel表格可以快速计算出平均数,复制使用单元格格式,下面是小编带来的使用方法,希望可以帮到大家。(⊃‿⊂)
原料/工具
软件版本:wps2019
电脑型号:windows10中文版
方法/步骤
第1步
打开【excel客户端】,输入单元格内容,选择【开始】设置格式。
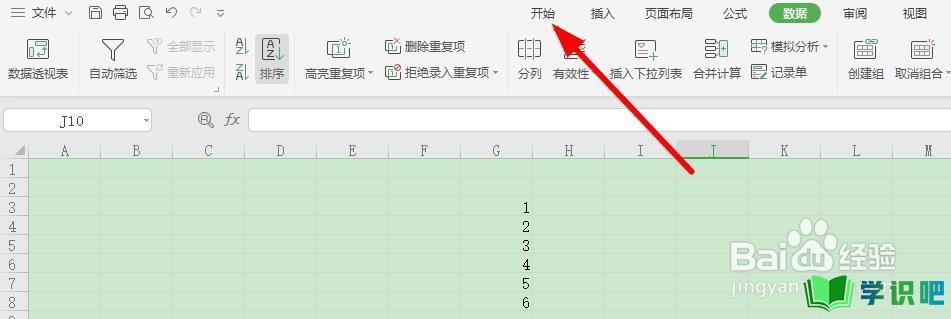
第2步
找到上方的【编辑框】,选择左侧的【公式编辑器】。
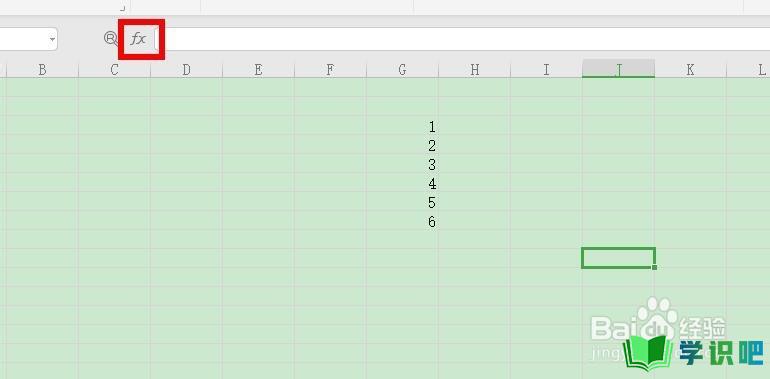
第3步
点击列表设置【AVERAGE函数】,点击【确定】。
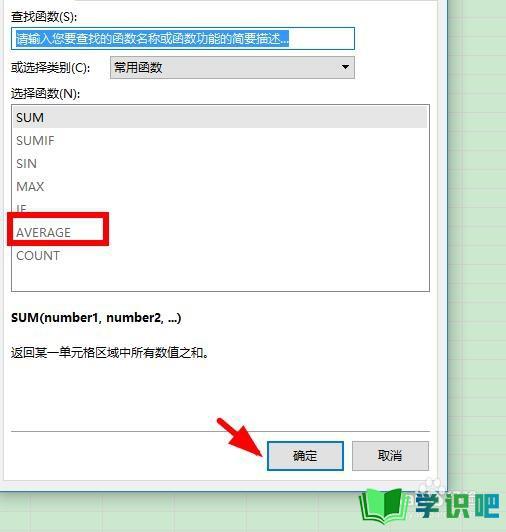
第4步
在弹出的对话框里面,选择【单元格计算单位】就可以显示出对应的平均数。
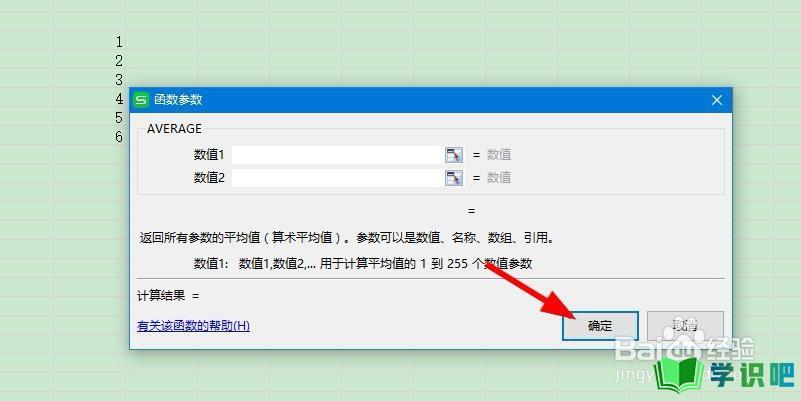
第5步
再就是可以双击平均数单元格,计算其他单位重新选择【单元格】。
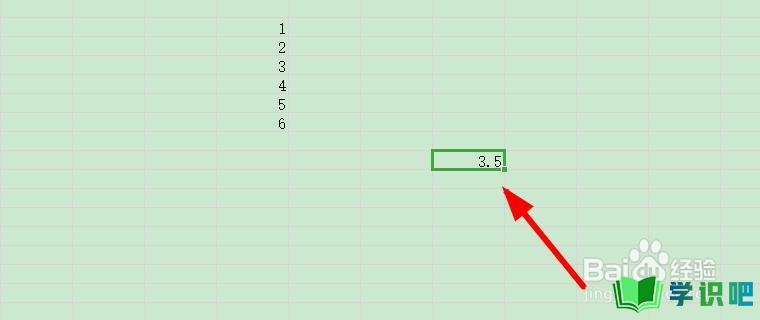
第6步
选择左上方的【格式刷】,复制使用当前单元格格式。
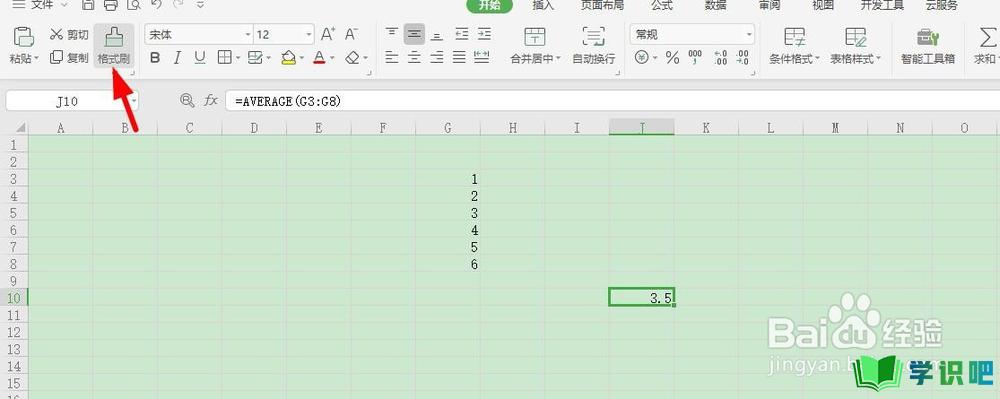
第7步
最后点击右上方的【关闭】选项,点击【是】保存修改内容。
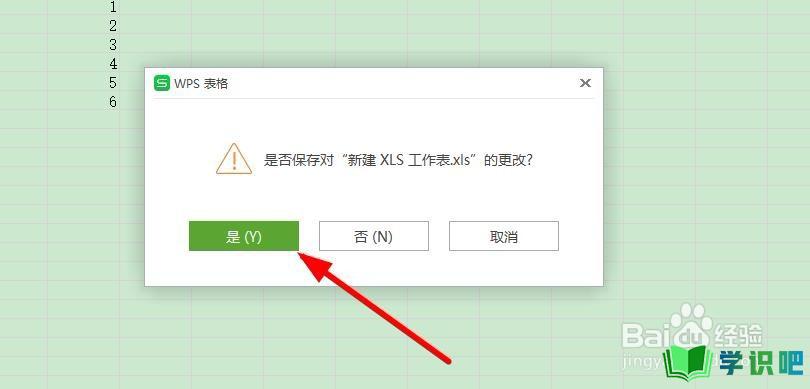
总结
第1步
1.打开【excel客户端】,输入单元格内容,选择【开始】设置格式
2.找到上方的【编辑框】,选择左侧的【公式编辑器】
3.点击列表设置【AVERAGE函数】,点击【确定】
4.弹出的对话框里面,选择【单元格计算单位】就可以显示出对应的平均数
5.再就是可以双击平均数单元格,计算其他单位重新选择【单元格】
6.选择左上方的【格式刷】,复制使用当前单元格格式
7.最后点击右上方的【关闭】选项,点击【是】保存修改内容
温馨提示
以上就是“excel如何计算平均数?”的全部内容了,小编已经全部分享给大家了,希望大家能学到新的知识!最后,小编希望以上分享的内容对大家有所帮助,如果觉得还不错就给小编点个赞吧!(⊃‿⊂)
