键盘打不出字该怎么办?
Hello!大家好,我是阿广,今天小编来分享一下“键盘打不出字该怎么办?”这篇文章,我们每天分享有用的知识,下面小编就来分享一下吧,大家一起来学习吧!(⊃‿⊂)

原料/工具
无
方法/步骤
第1步
首先,我们打开我们的电脑,然后我们右击电脑桌面上的此电脑;
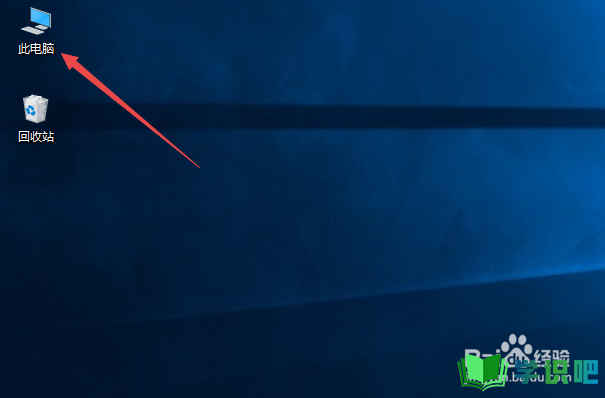
第2步
弹出的界面,我们点击属性;
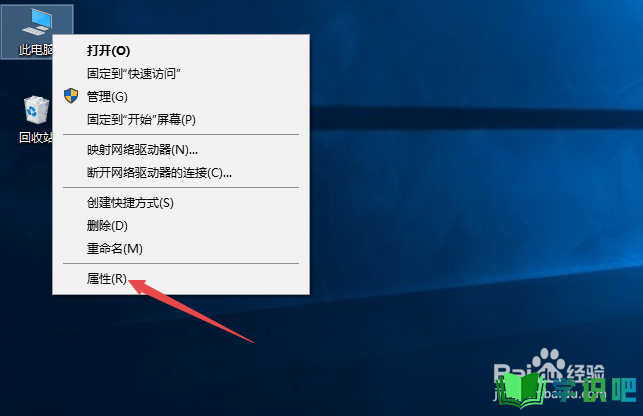
第3步
弹出的界面,我们点击设备管理器;
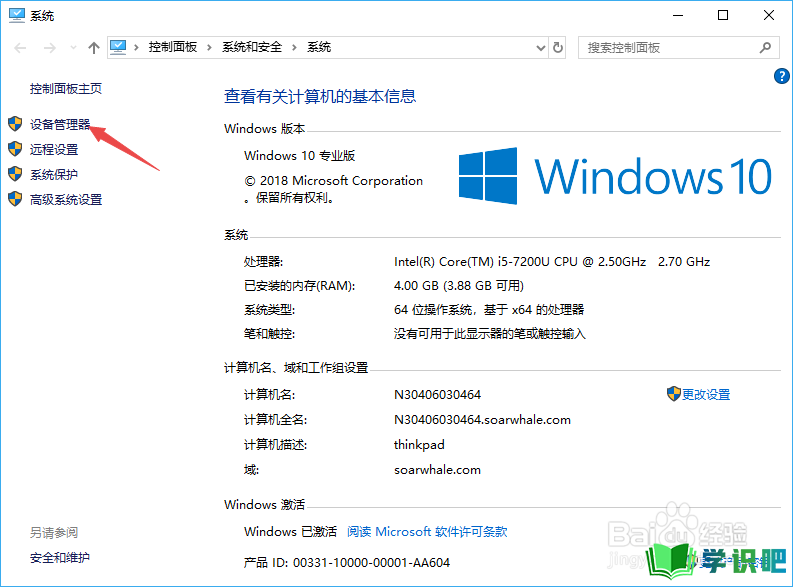
第4步
弹出的界面,我们找到键盘,然后我们点击打开它;
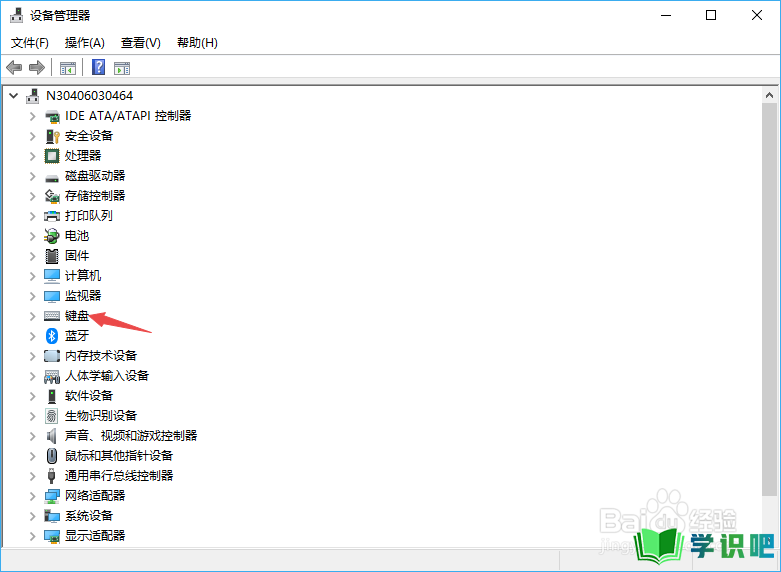
第5步
然后我们右击里面的PS/2标准键盘;
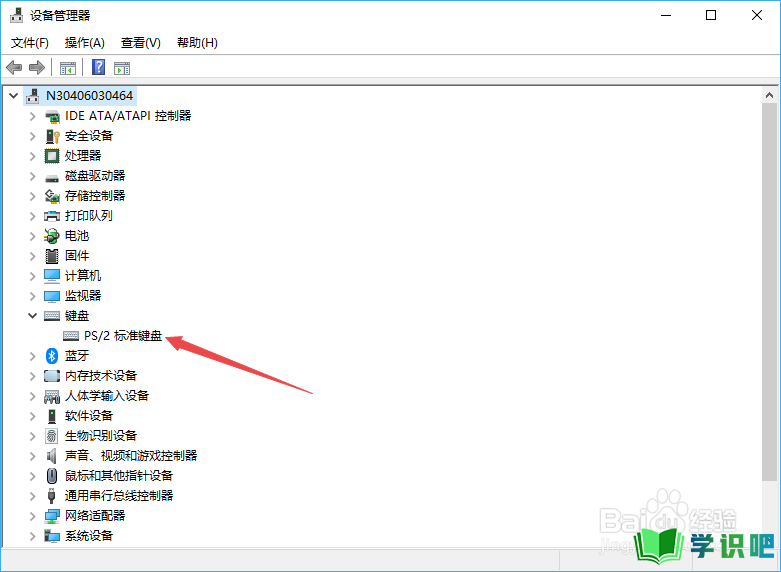
第6步
弹出的界面,我们点击属性;
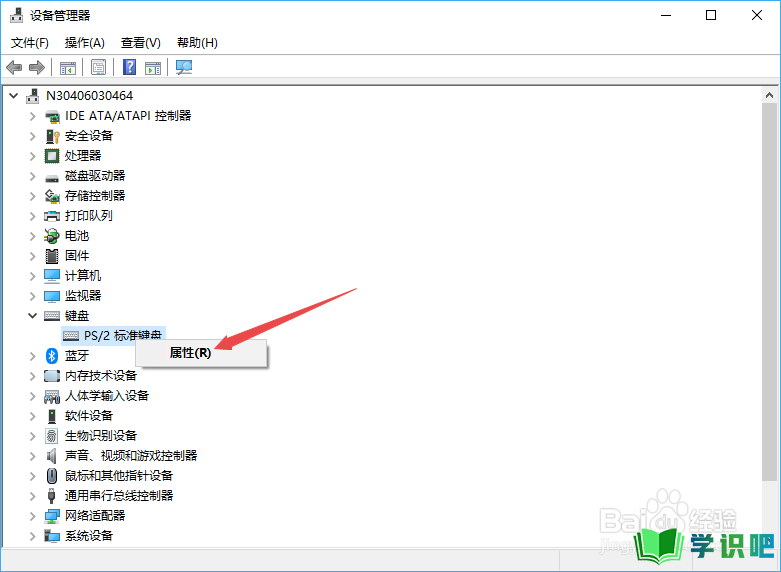
第7步
弹出的界面,我们点击驱动程序;
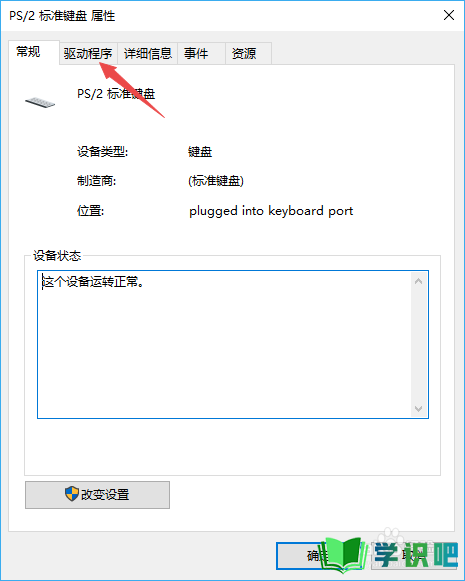
第8步
弹出的界面,我们点击更新驱动程序进行更新,之后我们点击确定,这样基本上也就可以使用了。
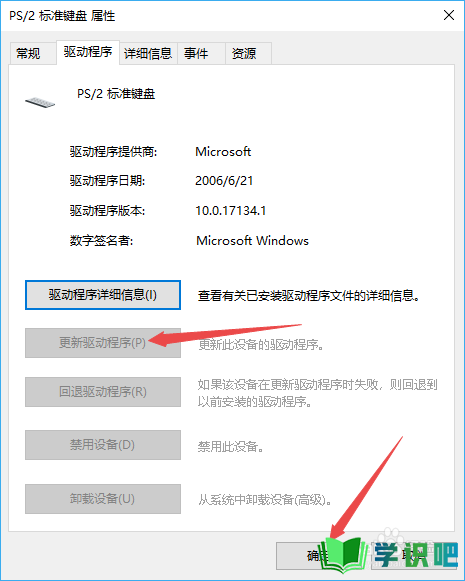
方法/步骤2
第1步
当然也有可能是我们的键盘确实坏了,此时的话,我们要是急着使用的话,我们点击电脑桌面左下角的开始按钮;
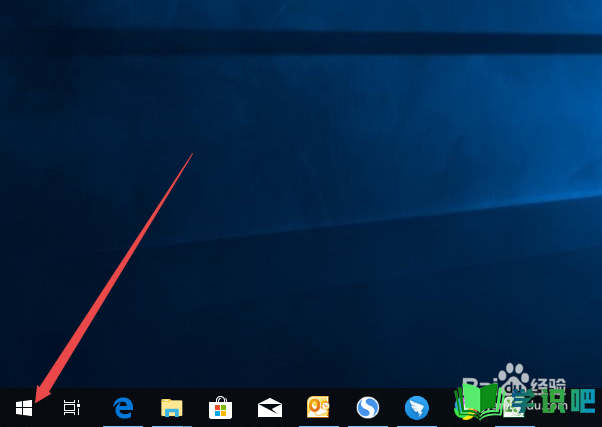
第2步
弹出的界面,我们点击设置;
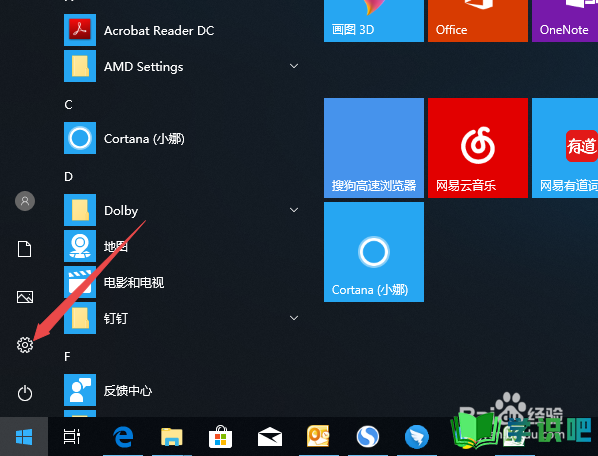
第3步
弹出的界面,我们点击轻松使用;
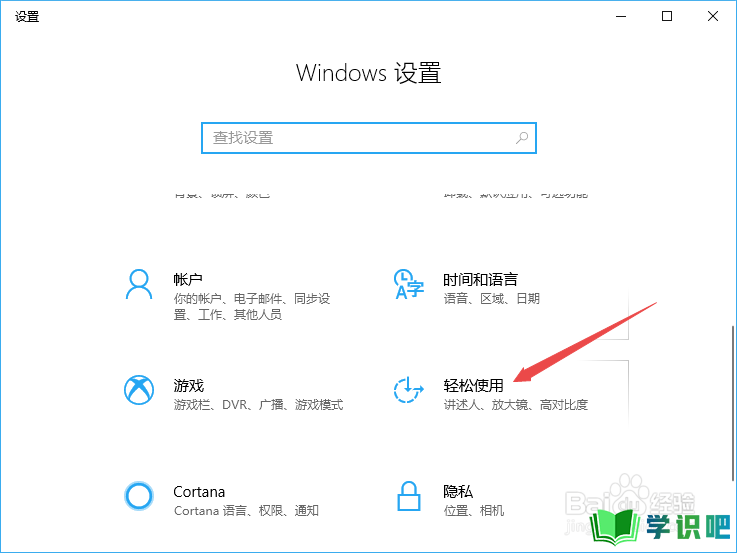
第4步
弹出的界面,我们点击键盘;
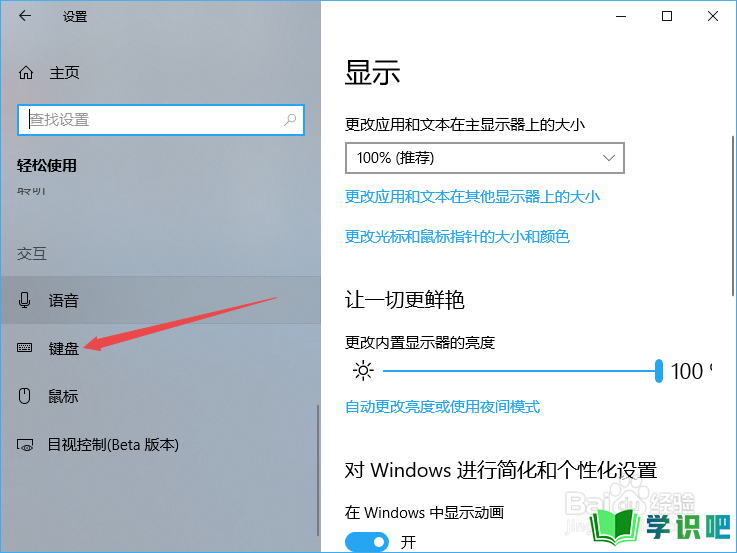
第5步
弹出的界面,我们将使用屏幕键盘的开关向右滑动;
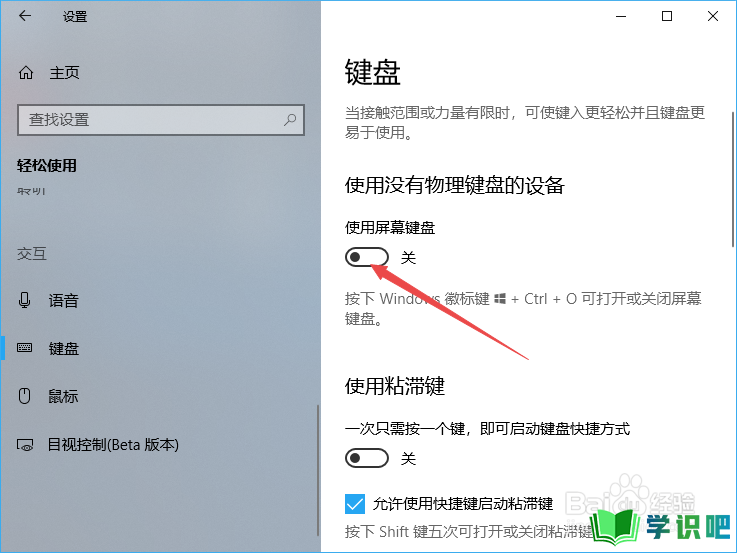
第6步
滑动完成后如图所示,这样我们就开启了屏幕键盘了;
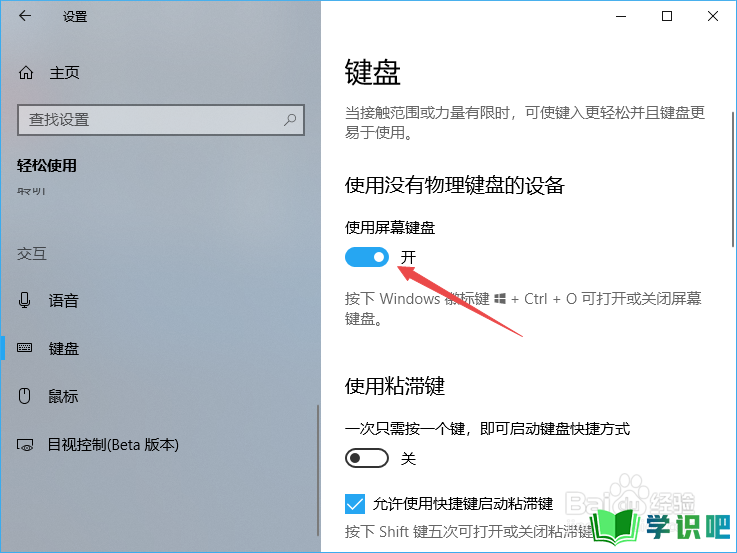
第7步
之后我们稍微等待一会儿,之后我们就可以在电脑桌面上看到一个屏幕键盘了,此时我们就可以靠着鼠标才操作打字了。
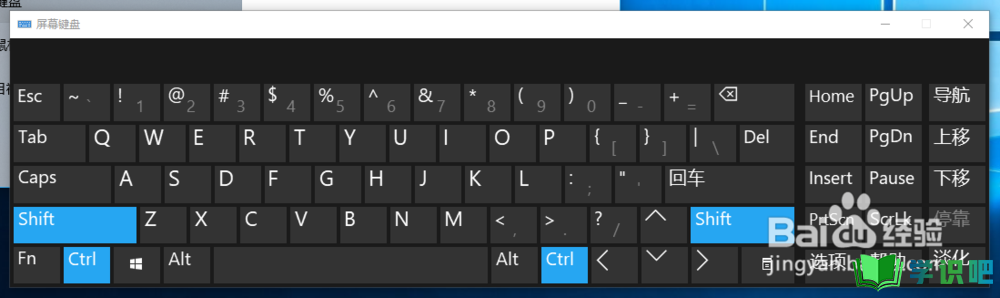
温馨提示
以上就是“键盘打不出字该怎么办?”的全部内容了,小编已经全部分享给大家了,希望大家能学到新的知识!最后,小编希望以上分享的内容对大家有所帮助,如果觉得还不错就给小编点个赞吧!(⊃‿⊂)
