WPS文字怎么使用分节符设置分节?
Hello!大家好,我是阿广,我们输入的文字,如果有很多内容,我们可以设置分节让他们有不同的显示,分节又分为新页面分节,和连续分节。那么问题来了:WPS文字怎么使用分节符设置分节?(⊃‿⊂)

原料/工具
电脑 系统:WIN7
WPS文字 版本:WPS2019个人版
方法/步骤
第1步
打开软件,新建文件
将WPS软件打开,选择文字部分,然后新建一个文件,我直接输入一些文字示范一下。
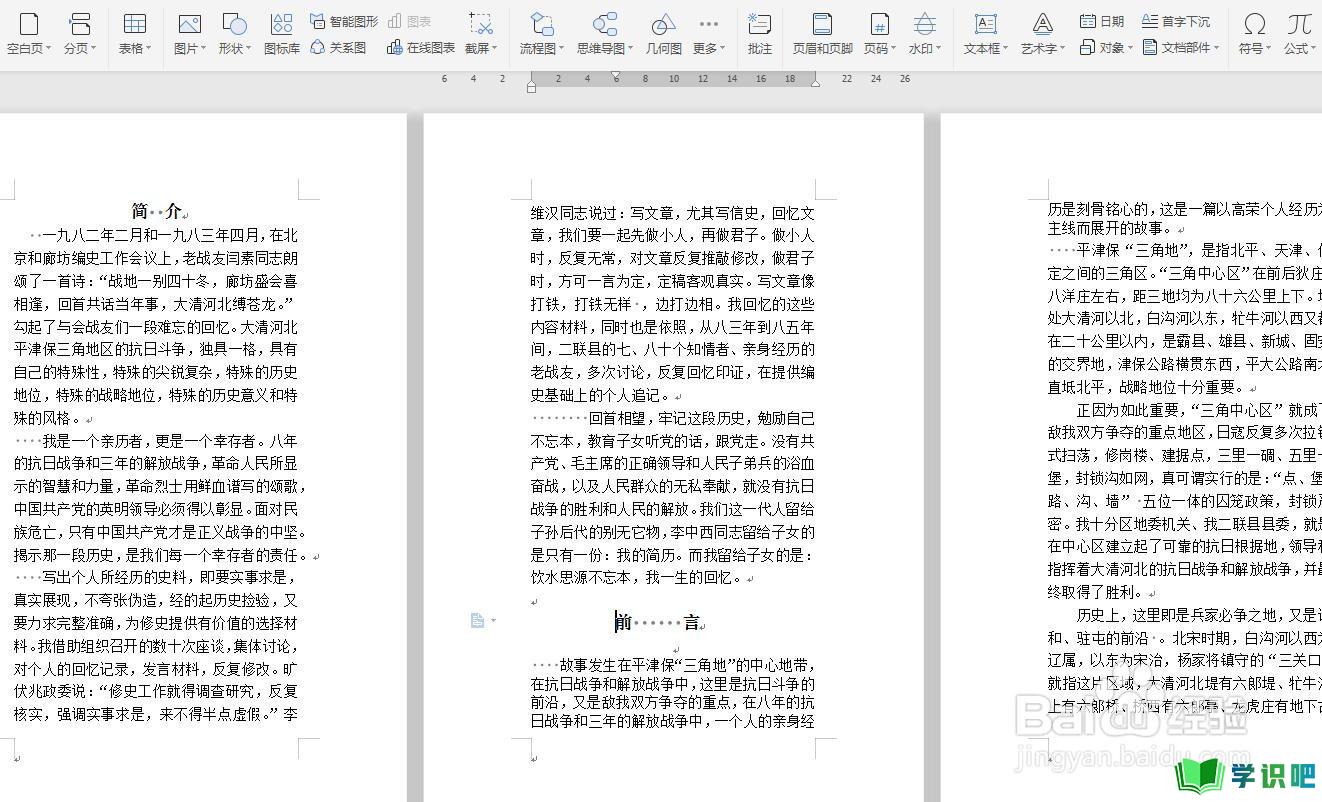
第2步
设置前言分节
在下图中,我们可以看到前言部分排在下方,而我们要设置他为一个新的页面。
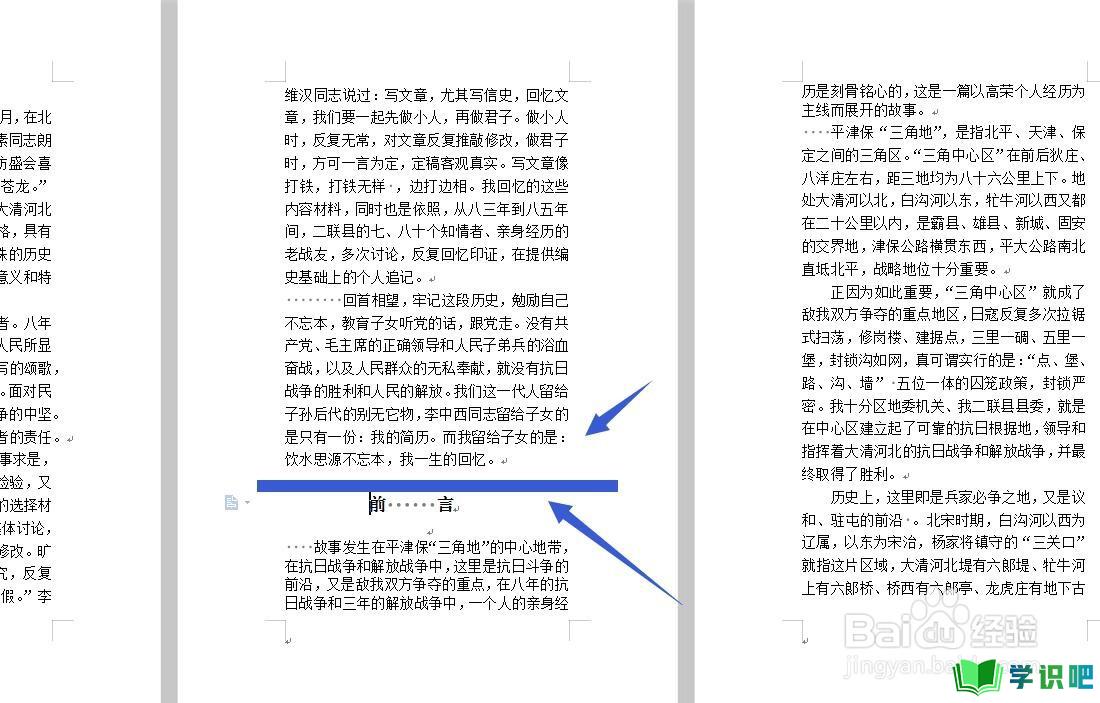
第3步
下一页分节符
我们将鼠标定位在前言的前面,然后点击页面布局,找到功能区分隔符,点击选择下一页分节符。
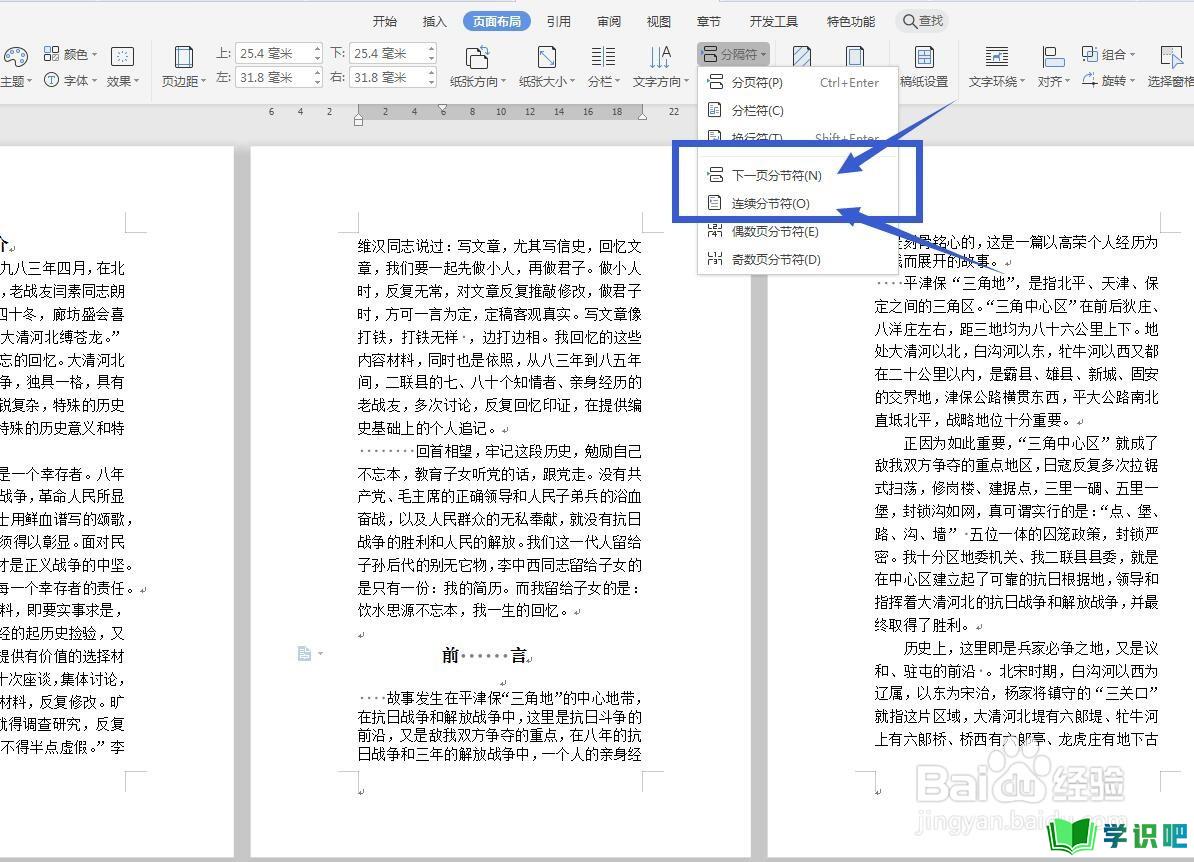
第4步
查看效果
可以看到下一页分节符和分页是一样的效果,都是让下方的内容占到一个新的页面。
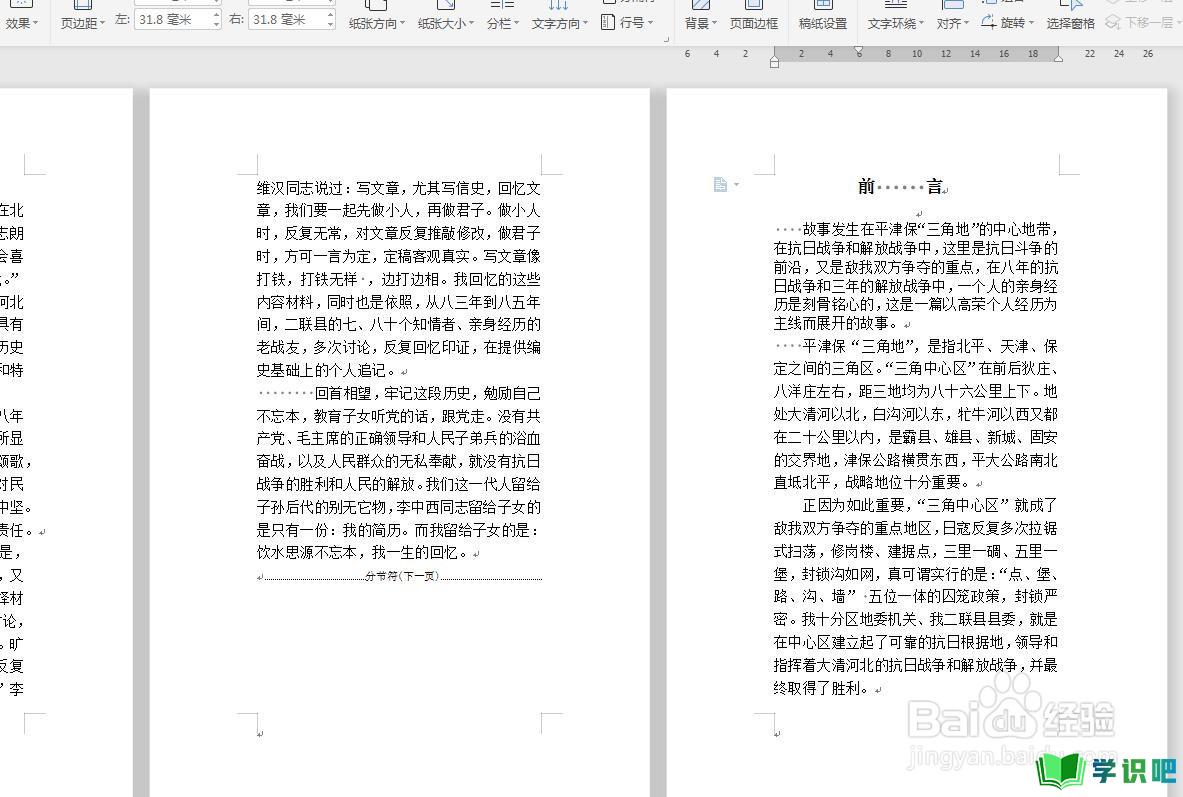
第5步
连续分节符
我们撤销一下,点击页面布局——分隔符——连续分节符,这时候可以看到文字没有变化,中间出现了分节符的标记。
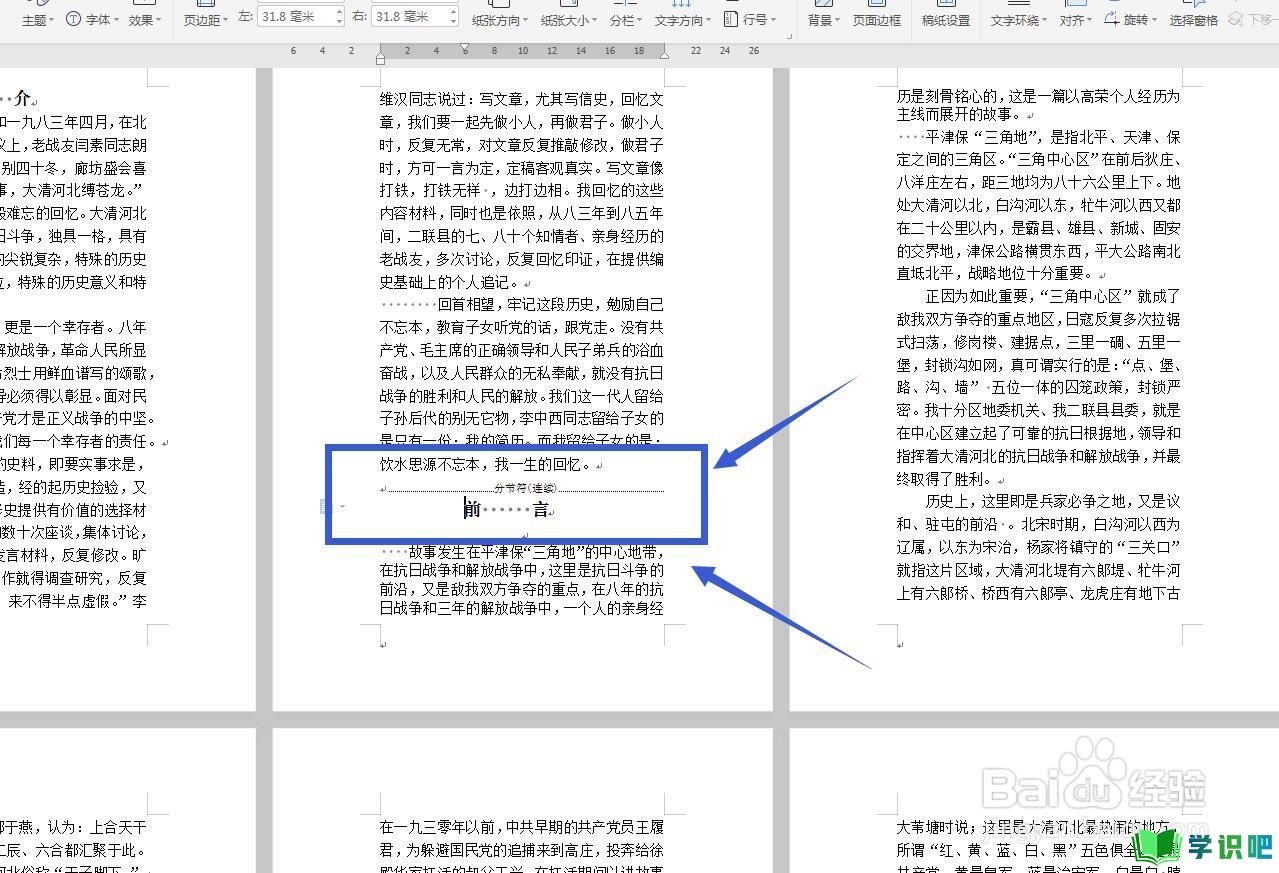
第6步
显示段落标记
如果你的页面中没有出现分节符标记,可以在开始选项卡下,功能区这里点击段落标记设置为显示。
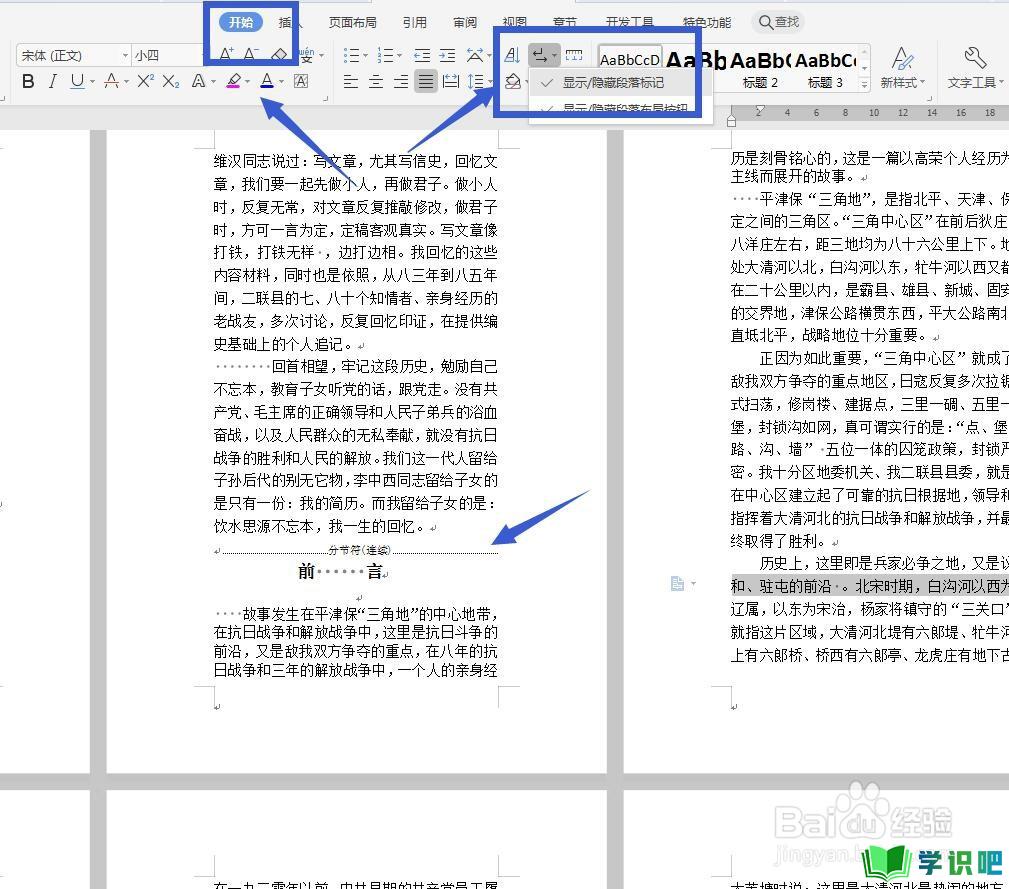
第7步
奇数页/偶数页分节符
我们还可以设置为奇数页/偶数页分节符,比如我们排版书籍的时候,一张的主标题都会在奇数页显示,我们就可以直接设置奇数页分节符。
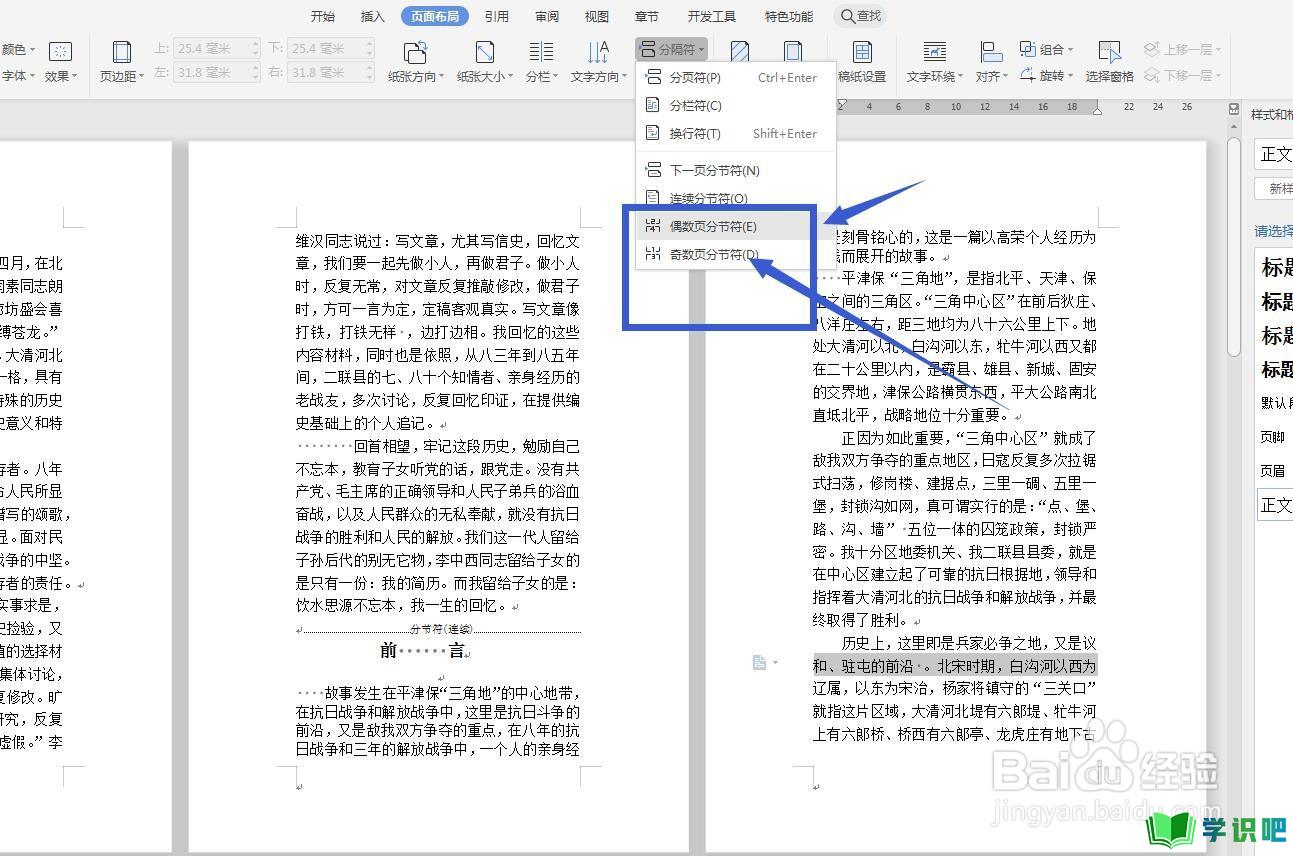
温馨提示
以上就是“WPS文字怎么使用分节符设置分节?”的全部内容了,小编已经全部分享给大家了,希望大家能学到新的知识!最后,小编希望以上分享的内容对大家有所帮助,如果觉得还不错就给小编点个赞吧!(⊃‿⊂)
