Win10系统如何禁用麦克风?
Hello!大家好,我是阿广,今天小编来分享一下“Win10系统如何禁用麦克风?”这篇文章,我们每天分享有用的知识,下面小编就来分享一下吧,大家一起来学习吧!(⊃‿⊂)

原料/工具
演示电脑:联想ThinkPad T480
操作系统:Windows10 1903 专业版
方法/步骤
第1步
首先右键点击屏幕左下角的开始按钮,选择设置的菜单。
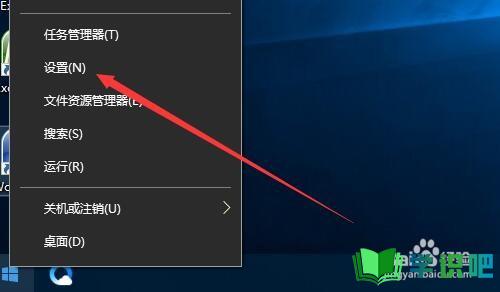
第2步
然后在打开的设置窗口,点击隐私的图标。
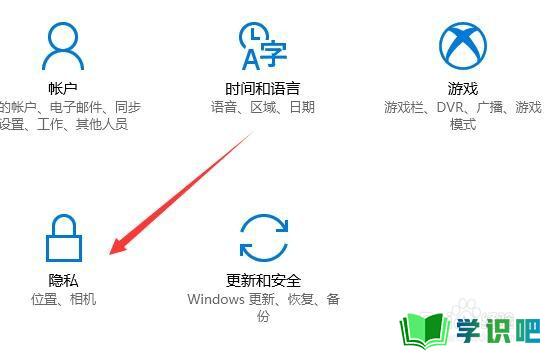
第3步
接下来在打开的隐私窗口,点击左侧的麦克风菜单项。
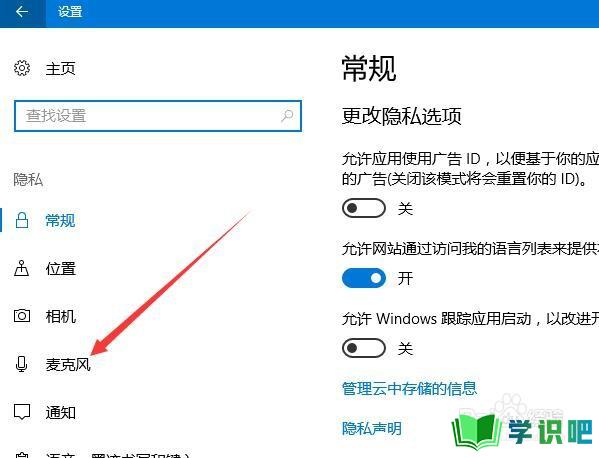
第4步
在右侧窗口找到麦克风设置项,点击下面的开关,设置为关闭的状态。
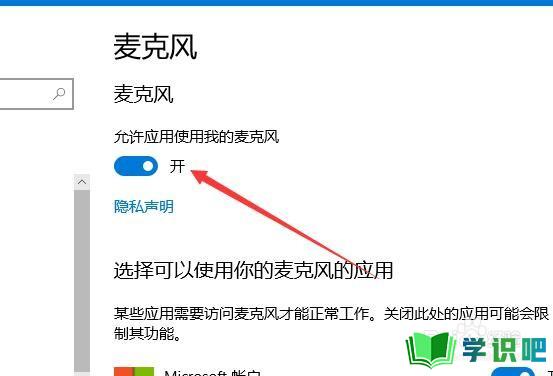
方法/步骤2
第1步
另外我们也可以右键点击音量图标,选择录音设备的菜单。
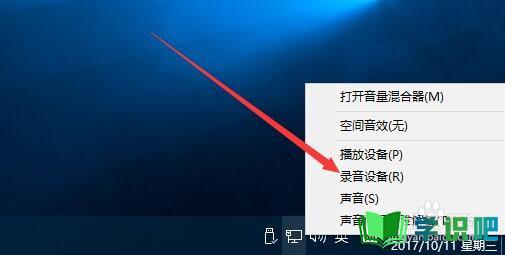
第2步
然后在打开的声音窗口,点击选中麦克风后,点击右下角的属性按钮。
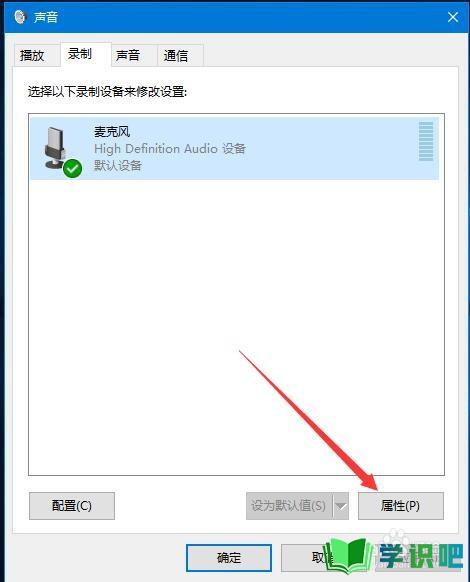
第3步
接着在打开了麦克风属性窗口,点击设备用法下拉按钮,选择不使用此设备的菜单项。
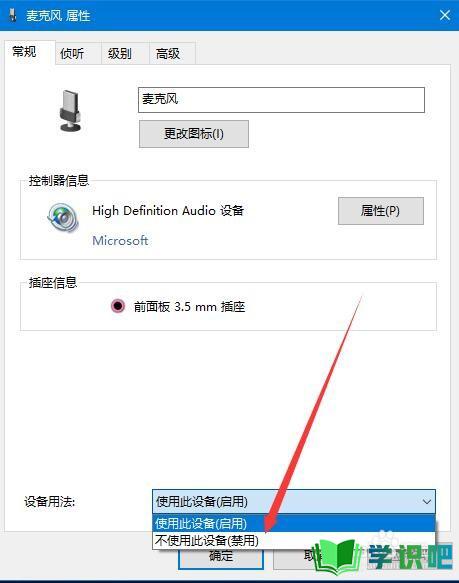
第4步
这时我们可以看到当前的麦克风已经停用了。
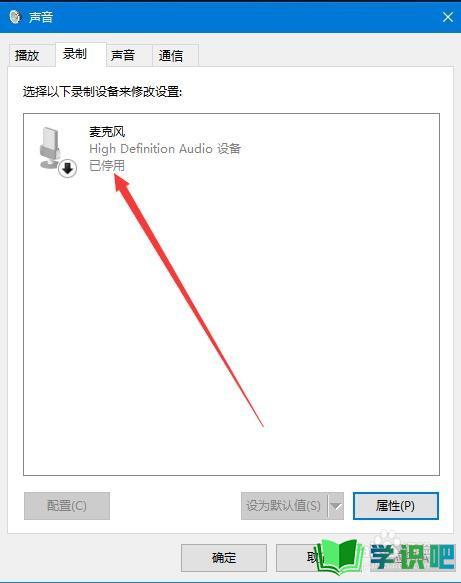
温馨提示
以上就是“Win10系统如何禁用麦克风?”的全部内容了,小编已经全部分享给大家了,希望大家能学到新的知识!最后,小编希望以上分享的内容对大家有所帮助,如果觉得还不错就给小编点个赞吧!(⊃‿⊂)
