如何用PS填充图层变换口红颜色?
Hello!大家好,我是阿广,现在女性使用的口红颜色越来越多种了,图片里面的口红颜色可以使用ps软件更换,下面就分享一下PS怎么变换口红颜色。(⊃‿⊂)
原料/工具
电脑软件:PS
方法/步骤
第1步
首先在ps里面“Ctrl+o”打开素材。
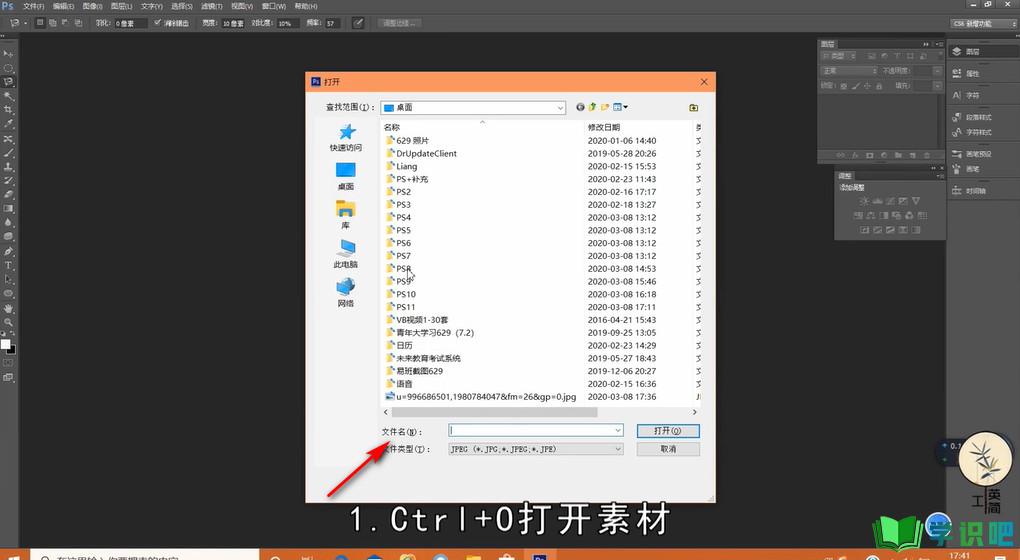
第2步
“Ctrl+j”将素材复制一层。
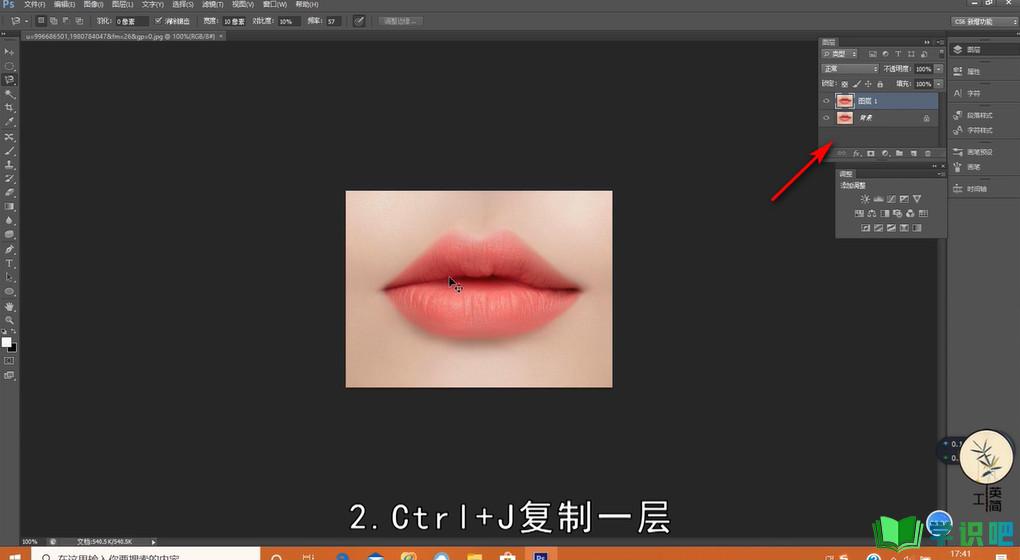
第3步
选择“磁性套索工具”。
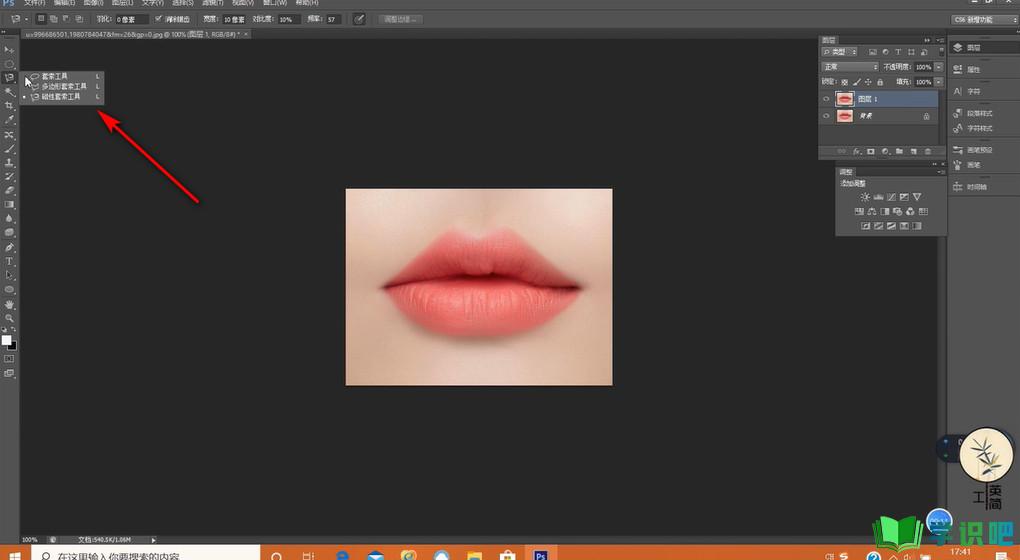
第4步
框选嘴唇的部分。
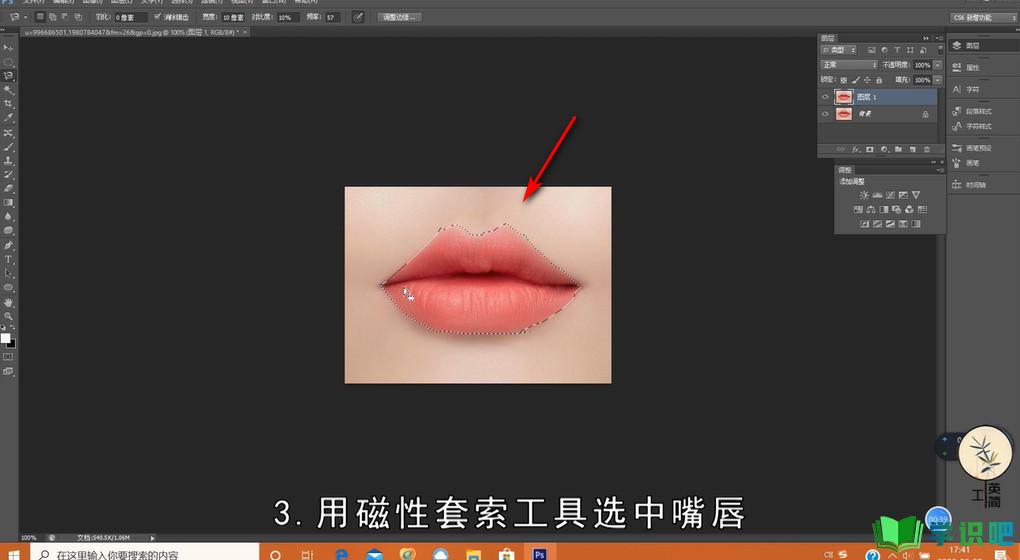
第5步
鼠标右键点击里面“羽化”。
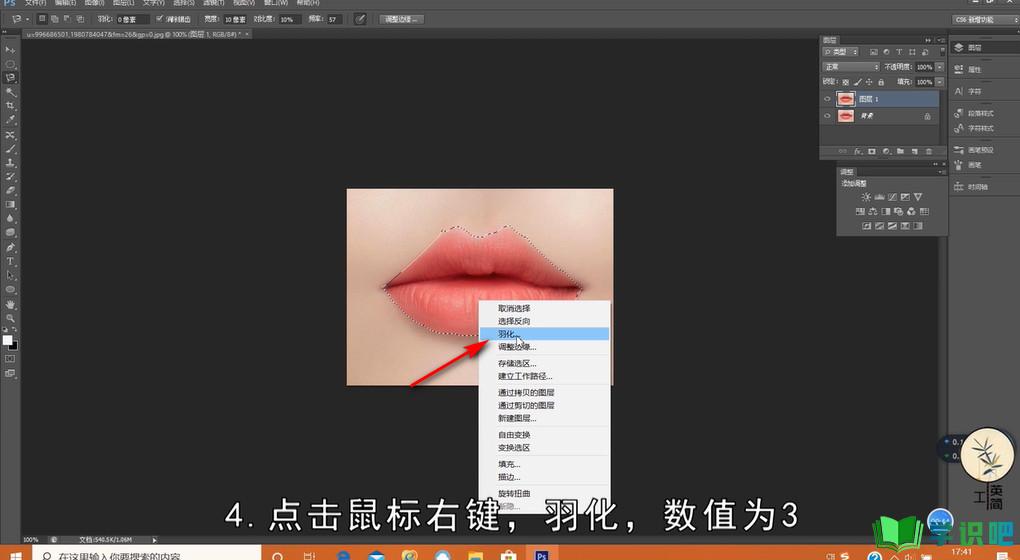
第6步
将羽化半径设置为3,点击“确定”。
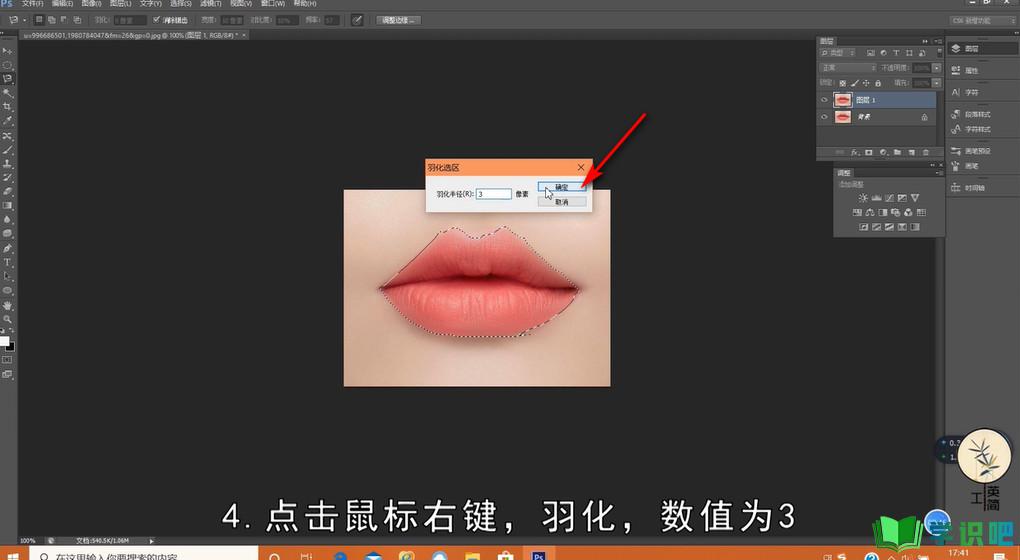
第7步
点击“图层-新建填充图层-纯色”。
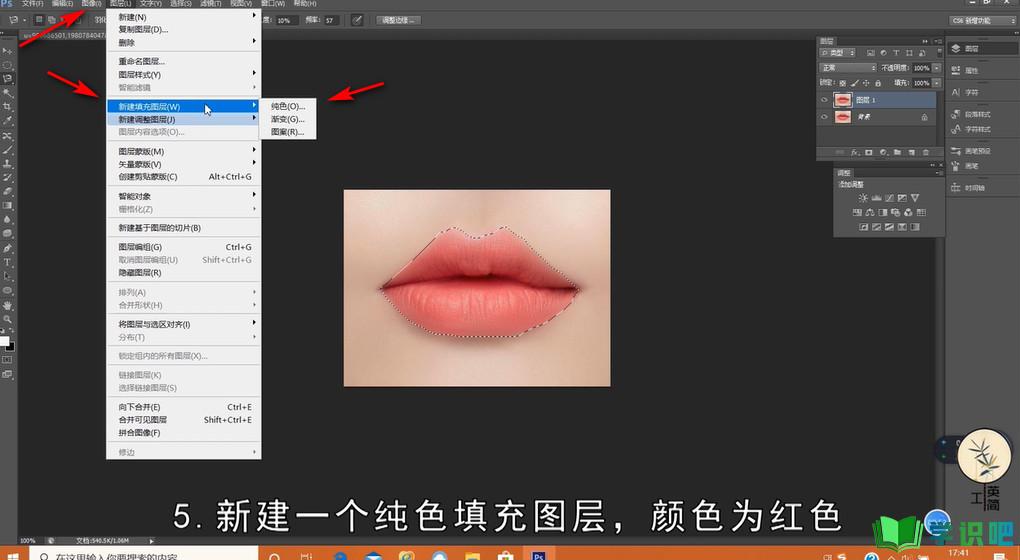
第8步
将填充颜色设置为红色,点击“确定”。
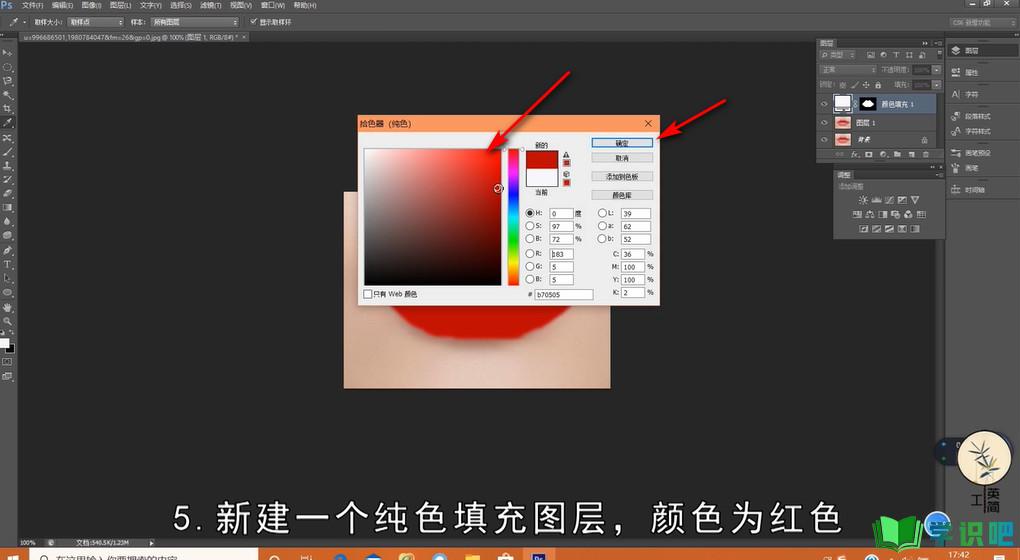
第9步
混合模式改成“正片叠底”。
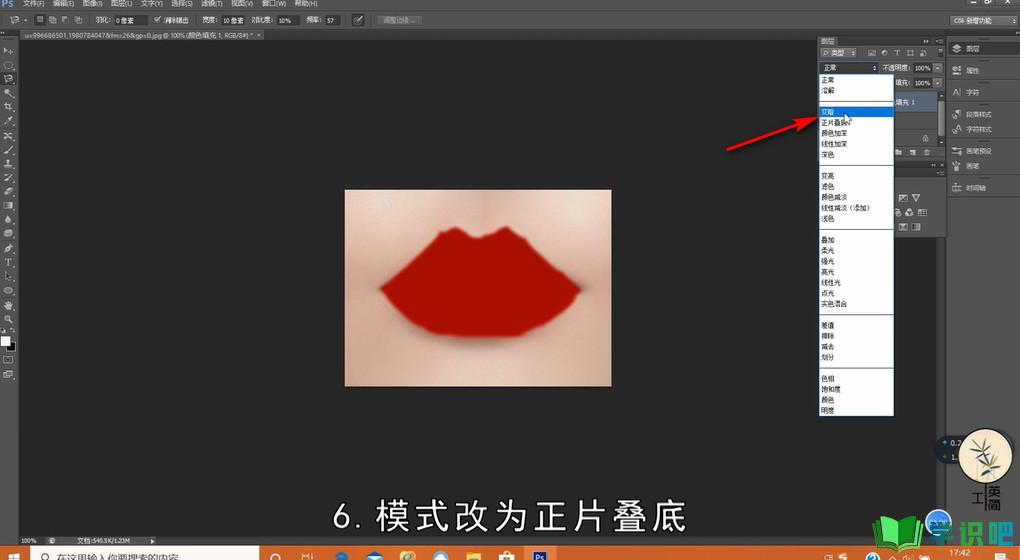
第10步
在混合选项里面设置“下一图层”,按住“ALT”键向左拉。
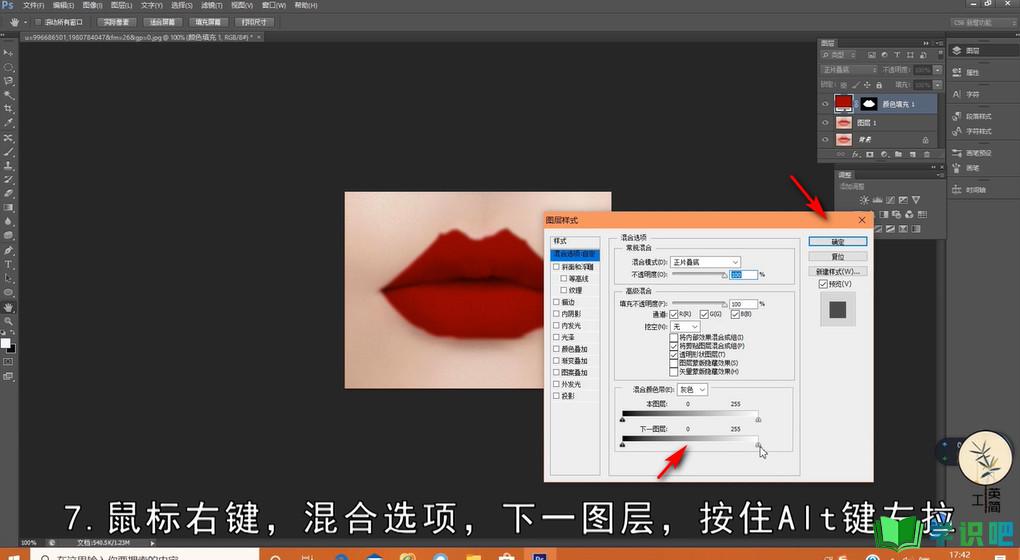
第11步
图片的口红颜色就变换好了。
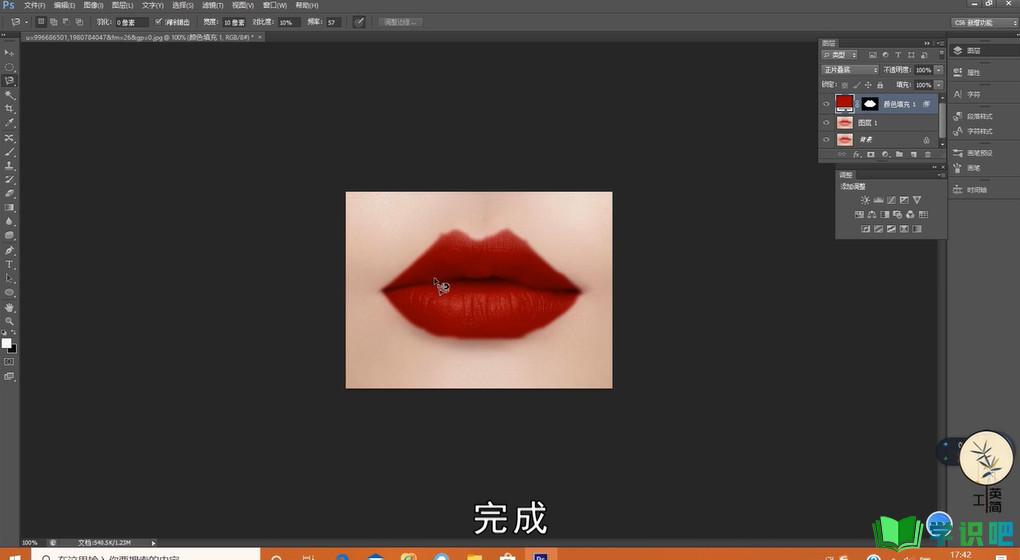
温馨提示
以上就是“如何用PS填充图层变换口红颜色?”的全部内容了,小编已经全部分享给大家了,希望大家能学到新的知识!最后,小编希望以上分享的内容对大家有所帮助,如果觉得还不错就给小编点个赞吧!(⊃‿⊂)
