如何利用PS制作扇形效果?
Hello!大家好,我是阿广,今天小编来分享一下“如何利用PS制作扇形效果?”这篇文章,我们每天分享有用的知识,下面小编就来分享一下吧,大家一起来学习吧!(⊃‿⊂)

原料/工具
HP431
Windows server 2008 R2
Photoshop 2021
方法/步骤
第1步
启动程序,在画布上利用矩形工具新建一矩形;
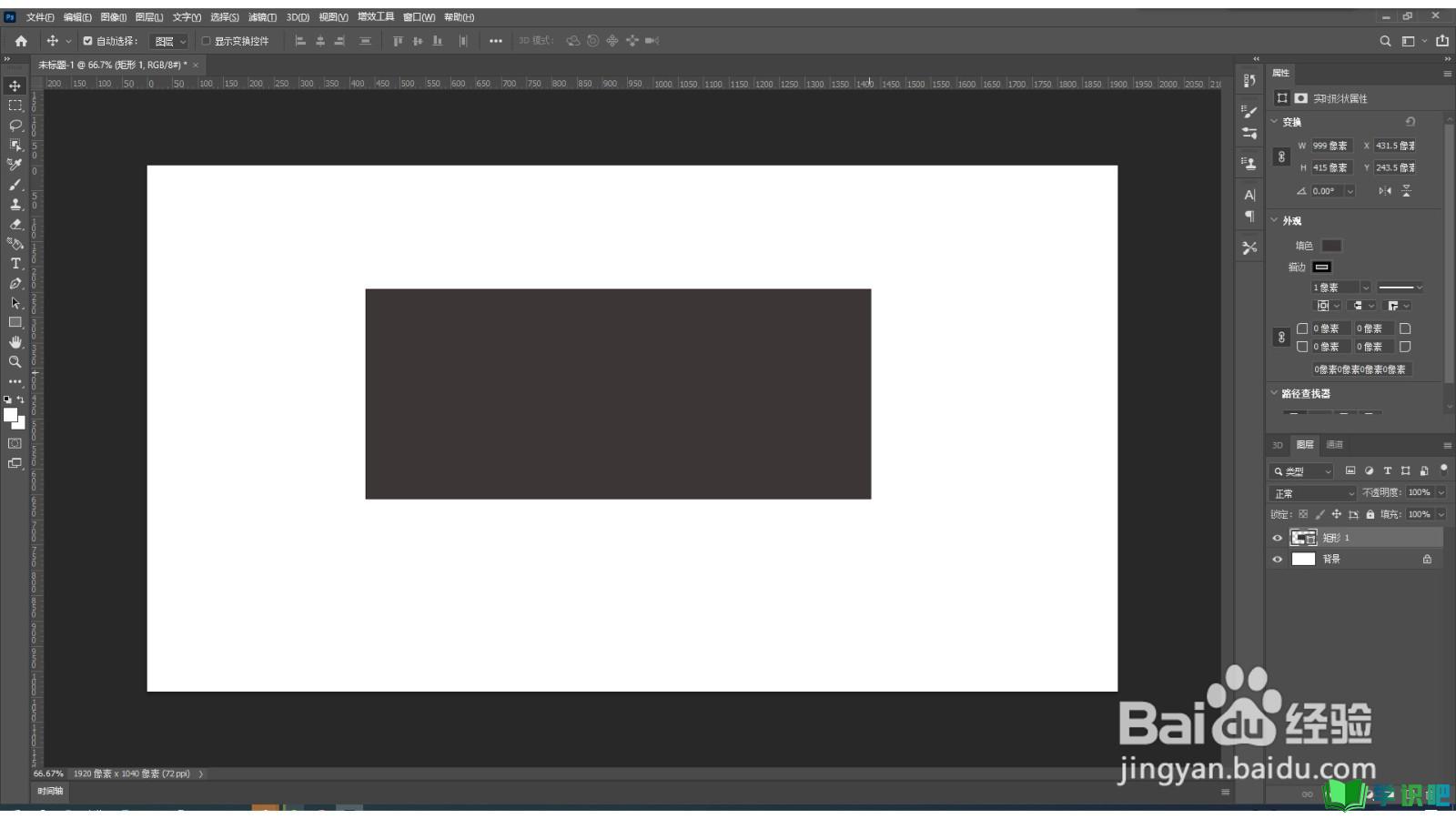
第2步
从本地拖入一张图片,在图层属性上点击右键,选择【创建剪贴蒙版】;

第3步
选择矩形,从菜单栏上选择【编辑】、【变换】、【变形】;
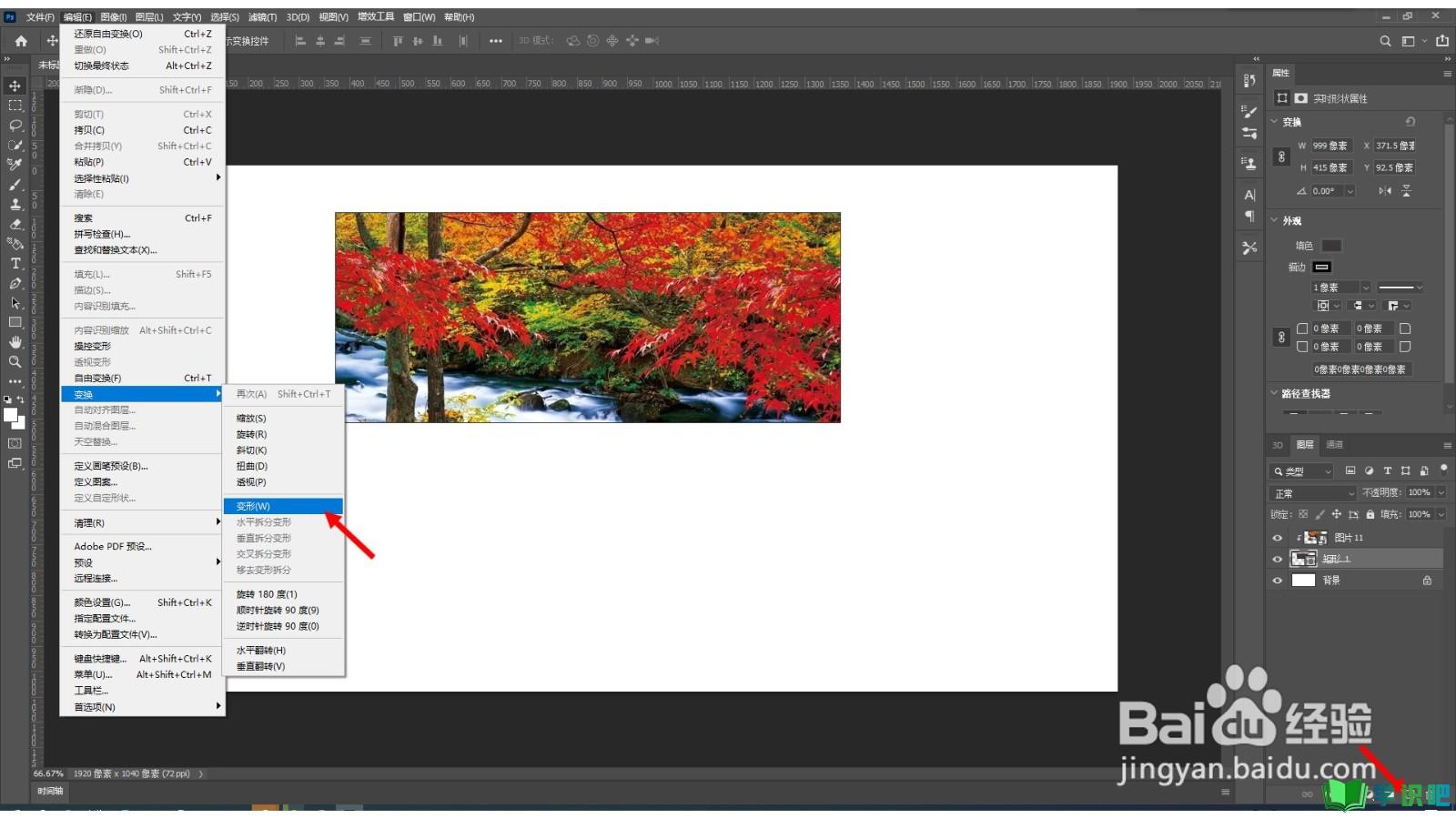
第4步
从菜单下方的属性栏中选择【扇形】;
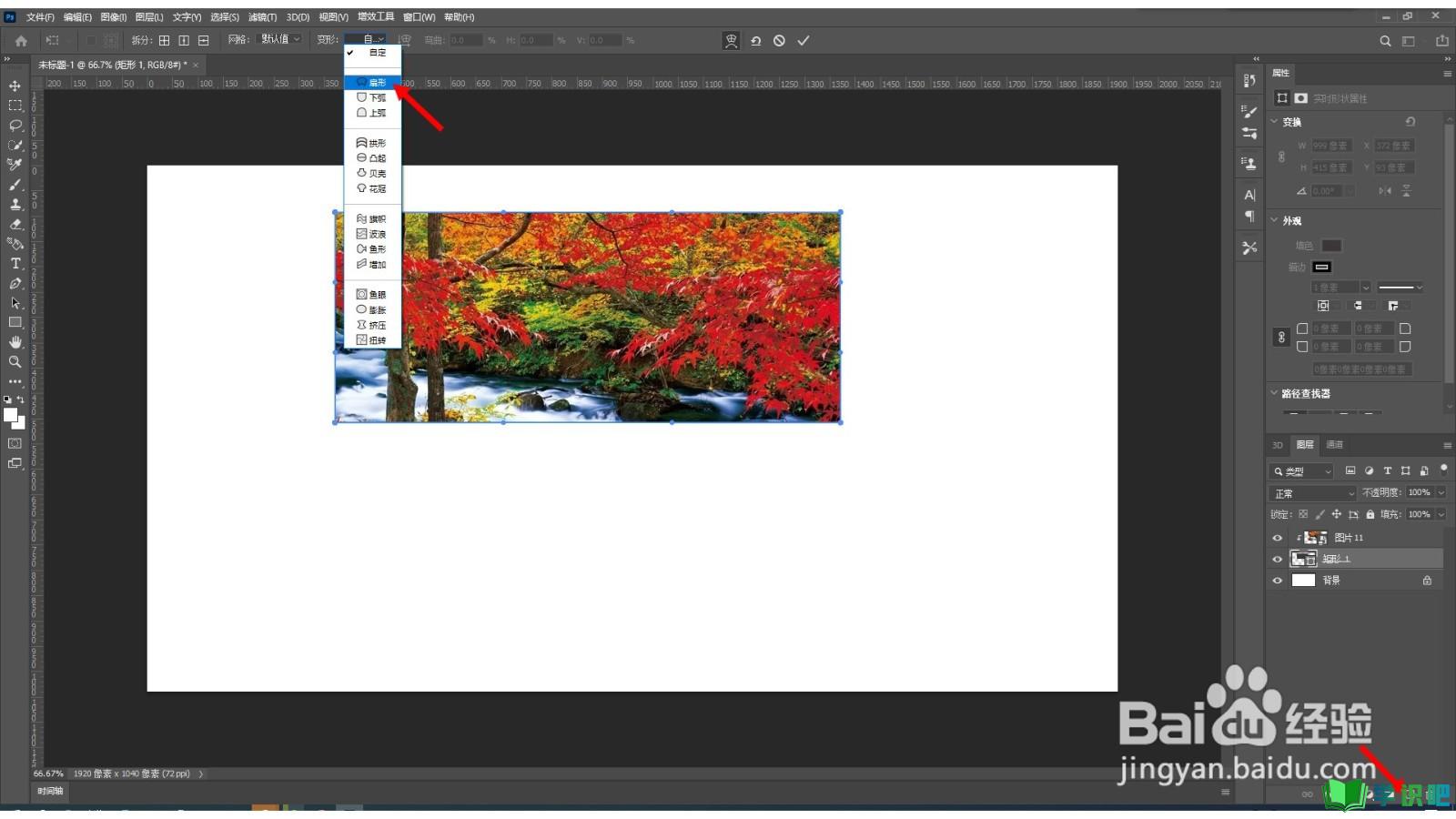
第5步
此时扇形效果已生成,但是图片不完整,此时选中图片,从右侧属性窗口中点击【转换为图层】,然后对图片尺寸进行调整;
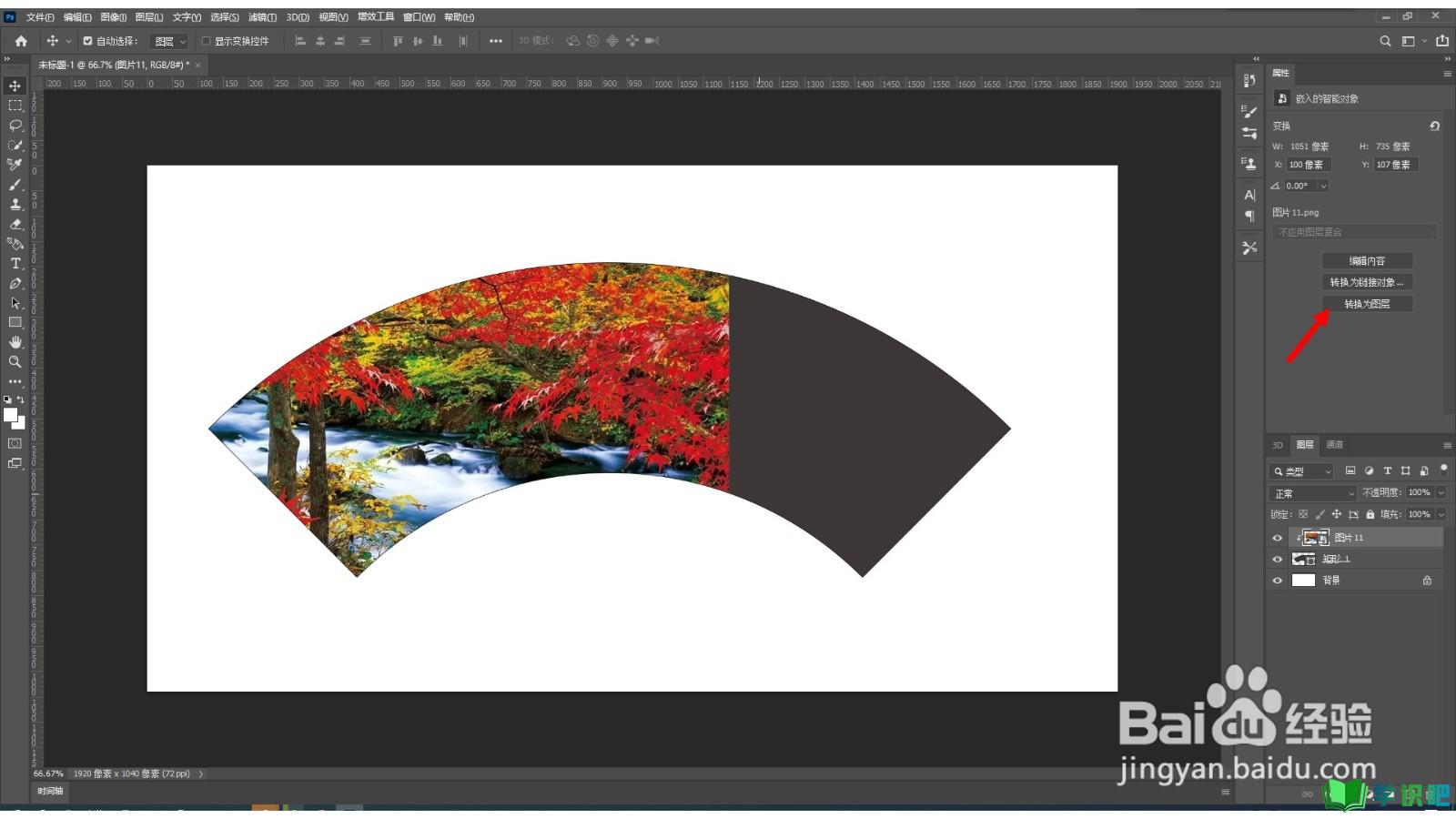
第6步
这样一个扇形效果创建完成。
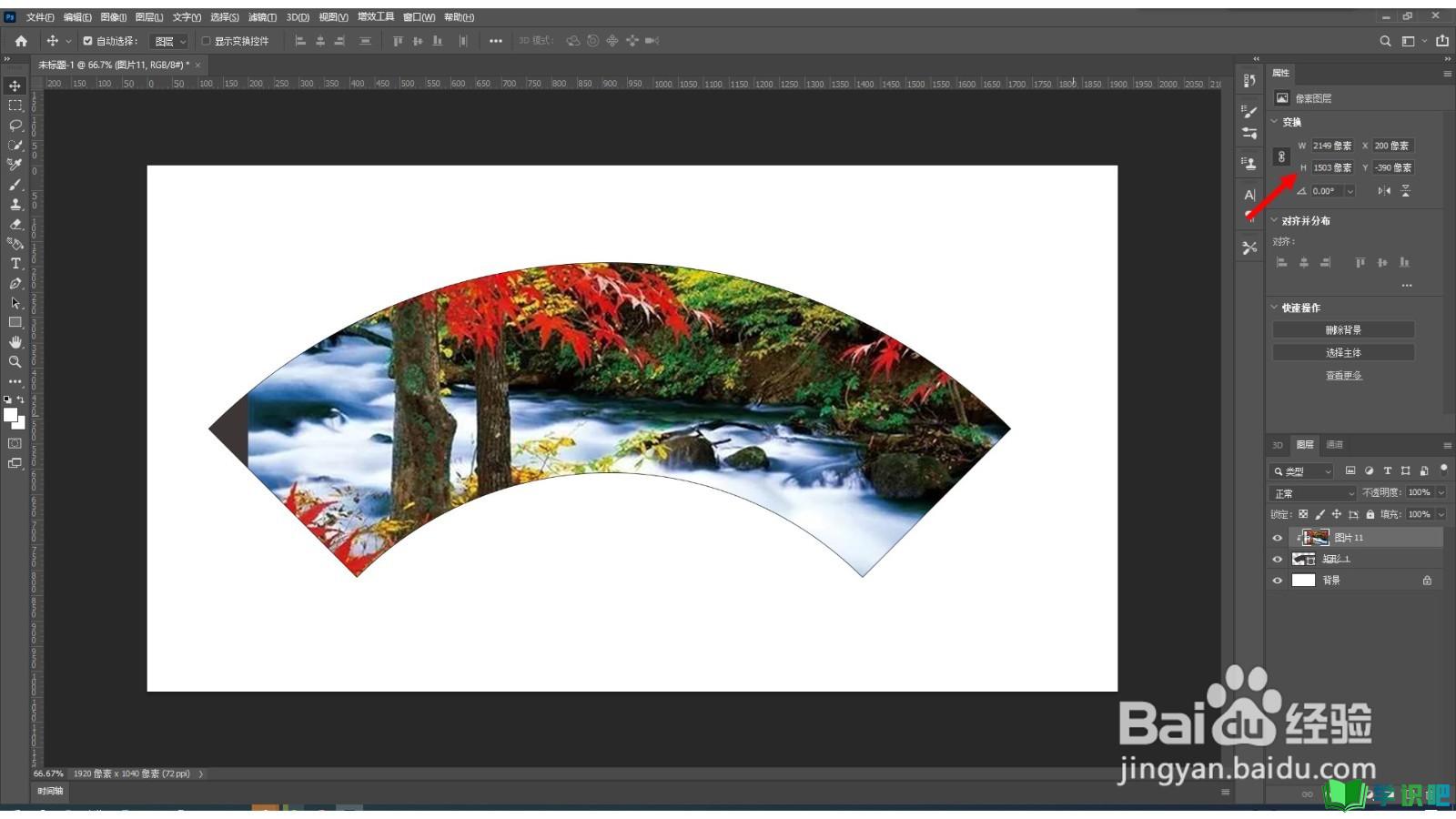
温馨提示
以上就是“如何利用PS制作扇形效果?”的全部内容了,小编已经全部分享给大家了,希望大家能学到新的知识!最后,小编希望以上分享的内容对大家有所帮助,如果觉得还不错就给小编点个赞吧!(⊃‿⊂)
