Excel数据有效性功能怎么设置?
Hello!大家好,我是阿广,今天小编来分享一下“Excel数据有效性功能怎么设置?”这篇文章,我们每天分享有用的知识,下面小编就来分享一下吧,大家一起来学习吧!(⊃‿⊂)
原料/工具
Excel
电脑
方法/步骤
第1步
首先,小编通过一个表格来个大家简单介绍,比如这里希望班级这里不用输入,在大家使用的时候,可以鼠标点击选择班级。
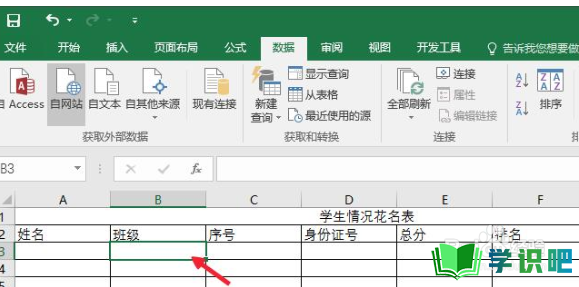
第2步
选择要设置的单元格区域,然后点击上方,数据菜单中的数据验证按钮。
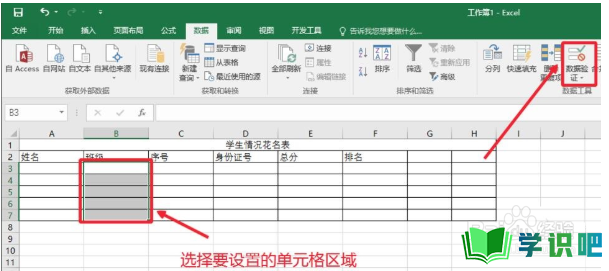
第3步
这时候打开的数据验证窗口中,我们设置里面选择验证条件为序列,然后下方输入你希望选择的班级类别,这里一定要用英文下的逗号,分开各个选项,最后点击确定按钮,设置完成。
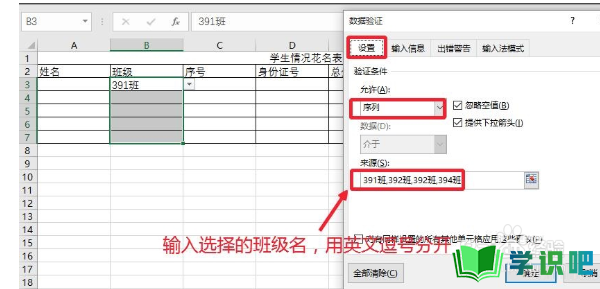
第4步
这样以后班级这里就不用输入了,只需要点击鼠标选择需要的内容即可。
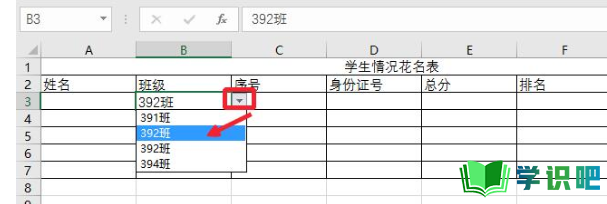
第5步
这里还可以设置输入信息的提示,这样以后点击设置的单元格的时候,就会提示我们输入的信息,这样可以防止别人正确的操作。
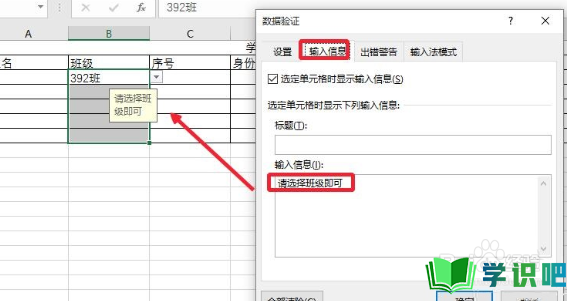
第6步
为了让大家进一步了解,这里的身份证号,我们先选择数据区域,然后点击鼠标右键,在单元格格式中先设置单元格格式为文本型数据。因为身份证号如果不设置为文本型数据的话,就会显示科学计数法显示
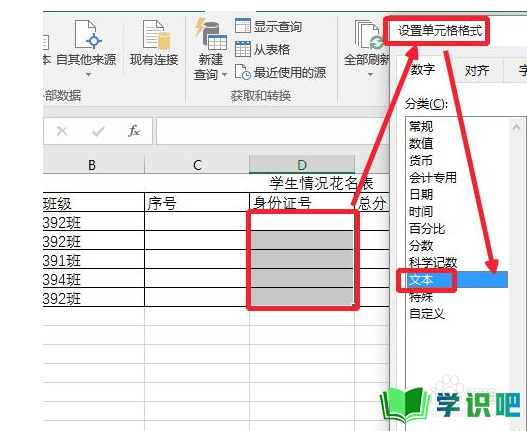
第7步
然后再次打开数据验证按钮,这时候设置中,我们就要选择文本长度作为数据验证的条件了,因为身份证是18位,这里我们设置等于18位长度即可。
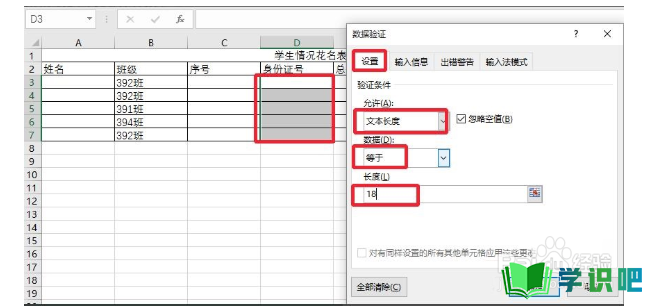
第8步
这样以后输入长度小于18位或者大于18位的时候,就会显示出错信息。
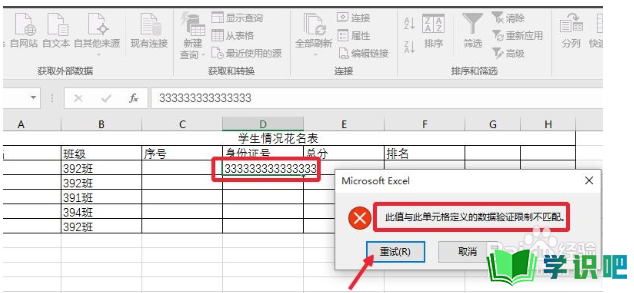
总结
第1步
首先,小编通过一个表格来个大家简单介绍,比如这里希望班级这里不用输入,在大家使用的时候,可以鼠标点击选择班级。
选择要设置的单元格区域,然后点击上方,数据菜单中的数据验证按钮。
这时候打开的数据验证窗口中,我们设置里面选择验证条件为序列,然后下方输入你希望选择的班级类别,这里一定要用英文下的逗号,分开各个选项,最后点击确定按钮,设置完成。
这样以后班级这里就不用输入了,只需要点击鼠标选择需要的内容即可。
这里还可以设置输入信息的提示,这样以后点击设置的单元格的时候,就会提示我们输入的信息,这样可以防止别人正确的操作。
为了让大家进一步了解,这里的身份证号,我们先选择数据区域,然后点击鼠标右键,在单元格格式中先设置单元格格式为文本型数据。因为身份证号如果不设置为文本型数据的话,就会显示科学计数法显示。
然后再次打开数据验证按钮,这时候设置中,我们就要选择文本长度作为数据验证的条件了,因为身份证是18位,这里我们设置等于18位长度即可。
这样以后输入长度小于18位或者大于18位的时候,就会显示出错信息。
温馨提示
以上就是“Excel数据有效性功能怎么设置?”的全部内容了,小编已经全部分享给大家了,希望大家能学到新的知识!最后,小编希望以上分享的内容对大家有所帮助,如果觉得还不错就给小编点个赞吧!(⊃‿⊂)
