Windows10系统输错密码被锁住了怎么办?
Hello!大家好,我是阿广,我们的电脑经常也会出现自己把密码给输错了,或者忘记密码输错了,导致输入次数过多被系统给锁住了。下面来简单讲讲被锁住了怎么办?(⊃‿⊂)

原料/工具
Windows10系统
电脑
方法/步骤
第1步
电脑被密码锁住了,第一种办法就是等30分钟就好了,因为我们在本地安全策略里面设置了30分钟才能解开。

第2步
第二种方法自然是将这条安全策略关掉就啥事也没有了,我们现在需要的是找到本地安全策略的位置
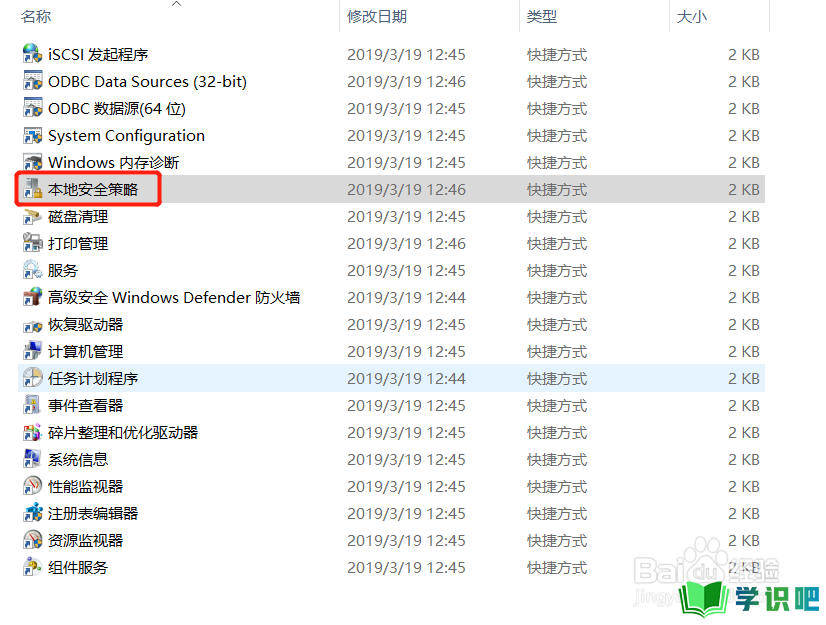
第3步
第一种方法:搜索框中输入控制面板,再到管理工具-本地安全策略
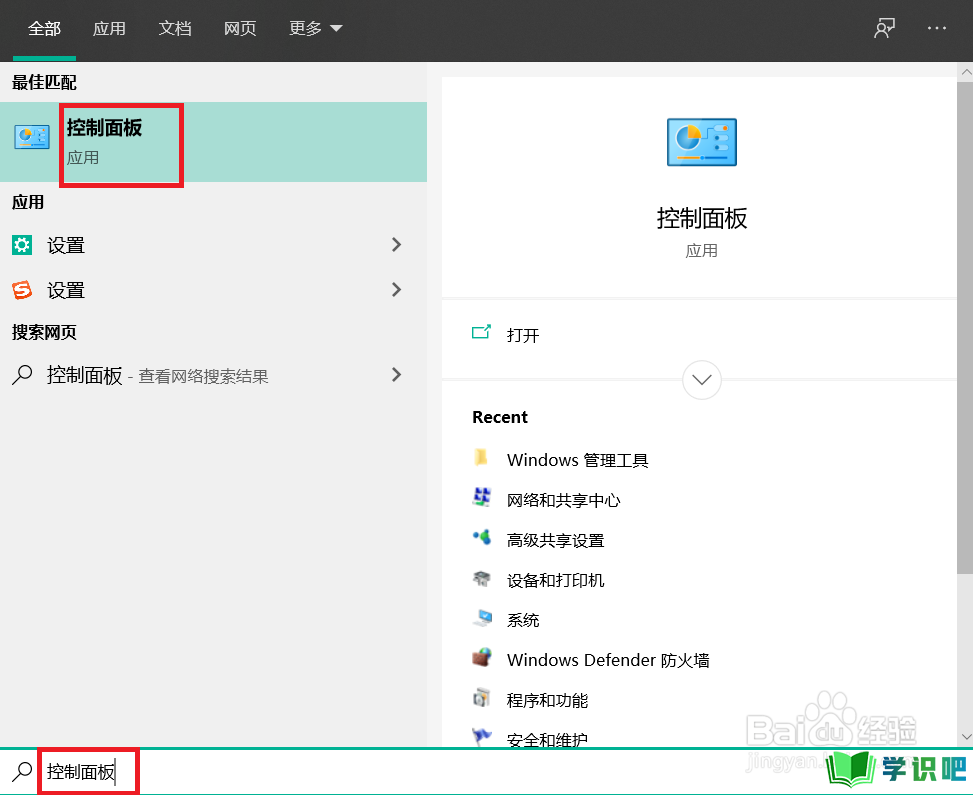
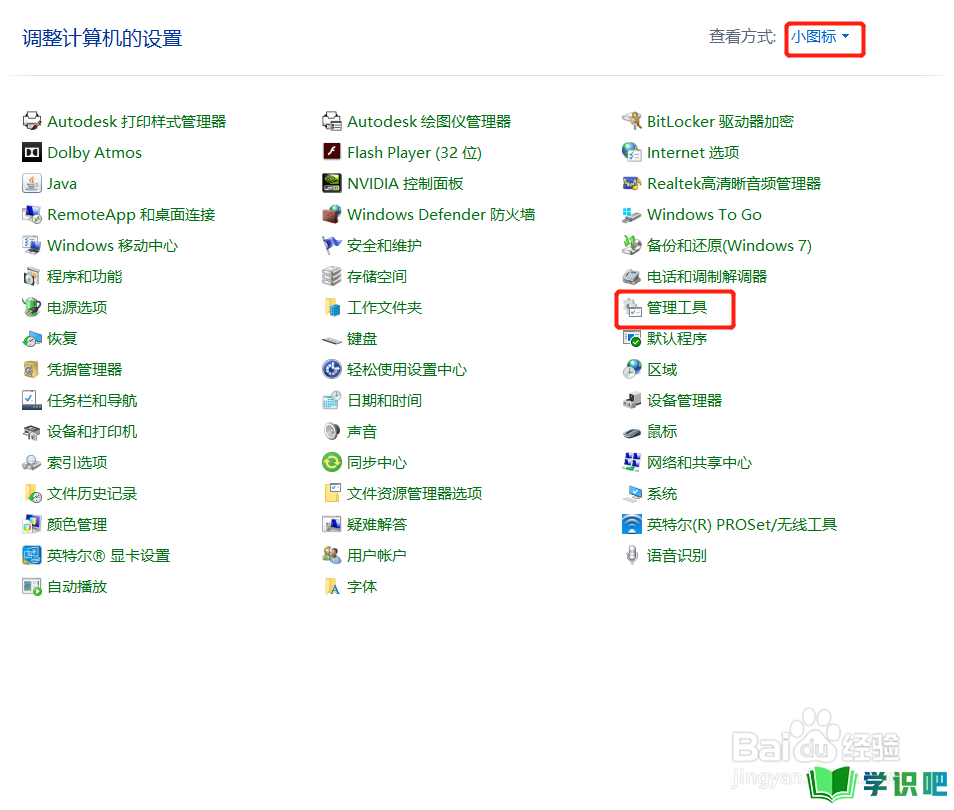
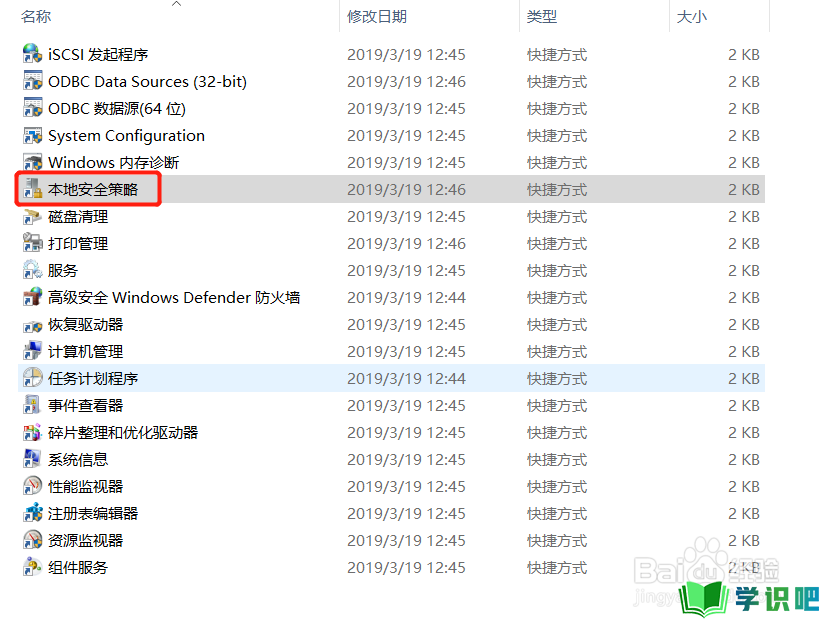
第4步
第二种方法:按win+R,弹出运行框输入secpol.msc,回车之后,就能直达本地安全策略
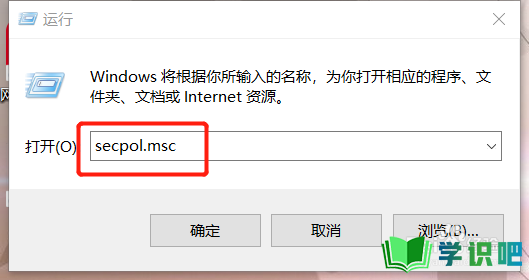
第5步
在本地安全策略中,找到账户策略-账户锁定策略
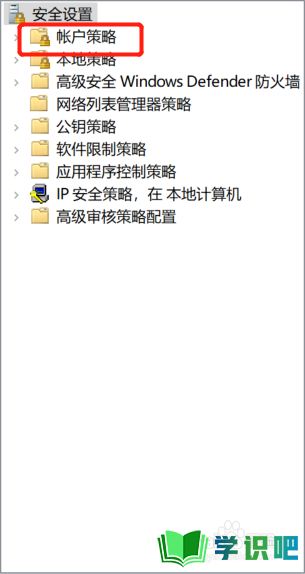
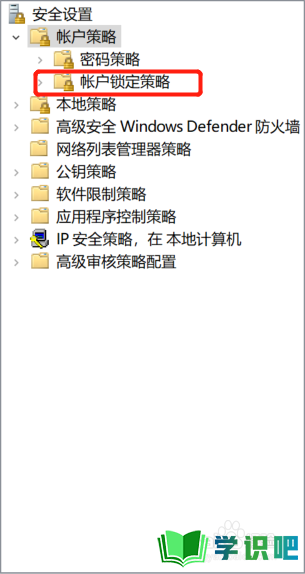
第6步
进入账户锁定策略之后,有三项内容,直接点击中间那个选项,将5次改成0,这样就把锁定策略给解除了
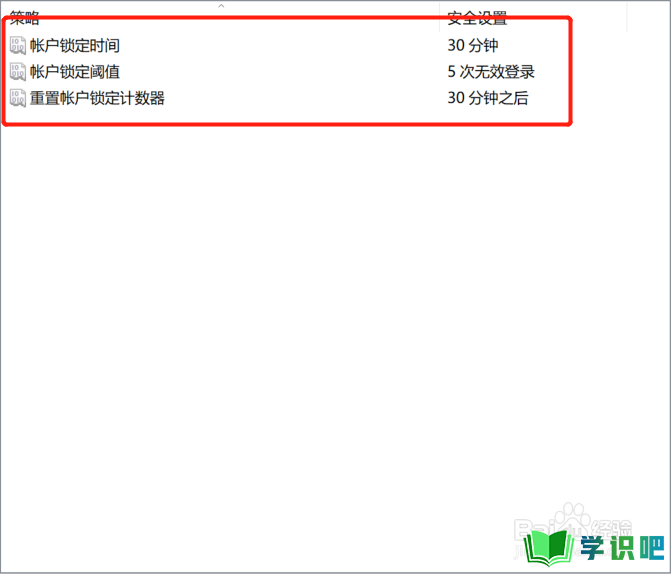
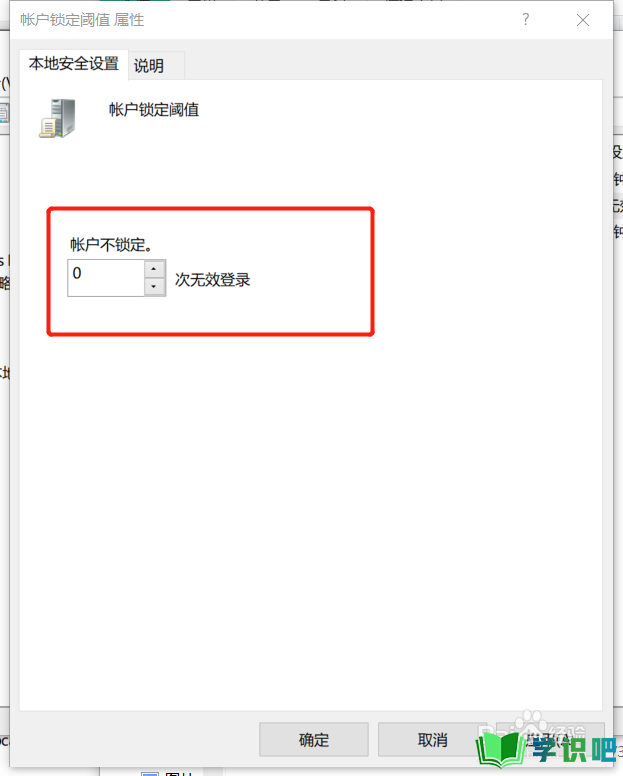
温馨提示
好啦,本次分享“Windows10系统输错密码被锁住了怎么办?”的内容就分享到这里了,小伙伴看了之后学会了吗?记得点赞哦!更多实用的生活小技巧,欢迎关注学识吧哦,每天分享实用的知识!(⊃‿⊂)
