如何设置网络DNS地址?
Hello!大家好,我是阿广,在需要连接到Internet网络的情况下,网络参数必须设置正确,否则将无法正常访问Internet,那么网络DNS地址该怎么设置呢?请看下面的详细讲解。(⊃‿⊂)
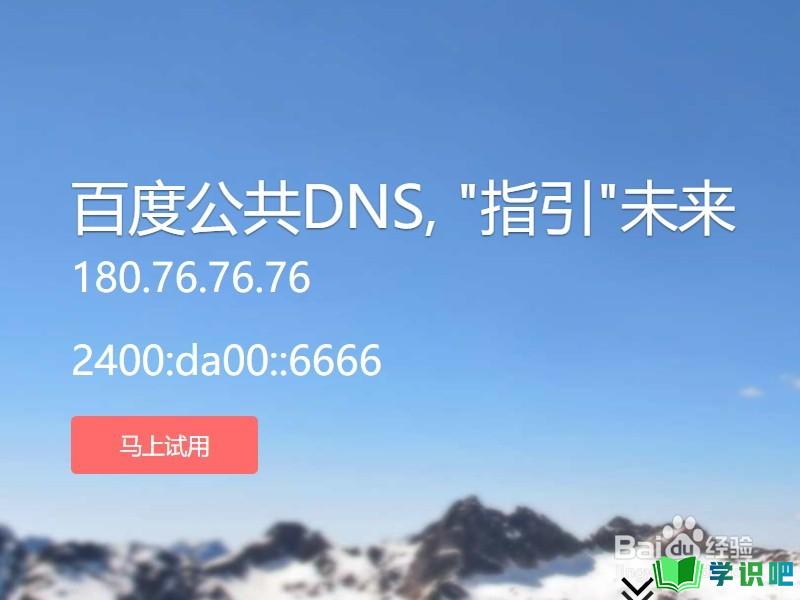
原料/工具
DNS地址
方法/步骤
第1步
以使用Win10系统为例,在桌面任务栏中,对着网络系统托盘图标击右键。
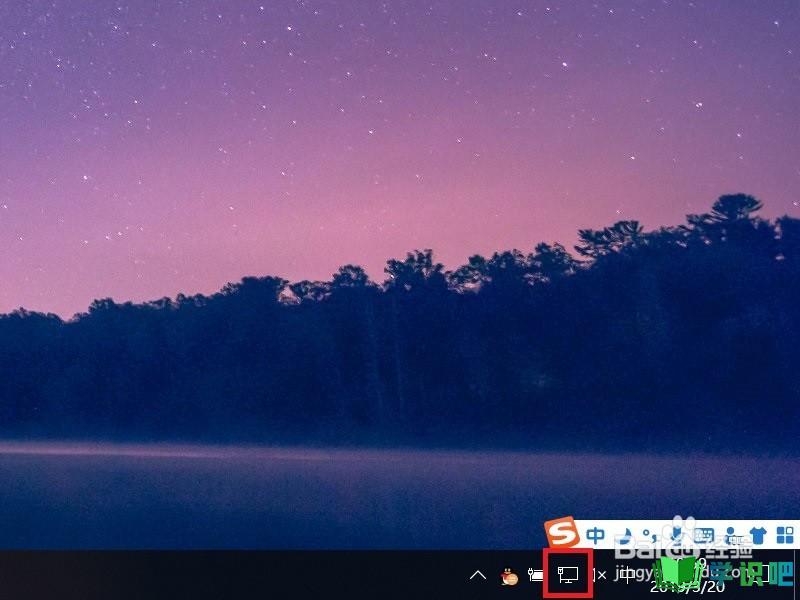
第2步
接下来,在弹出的右键菜单中,选择“打开网络和Internet设置”选项。
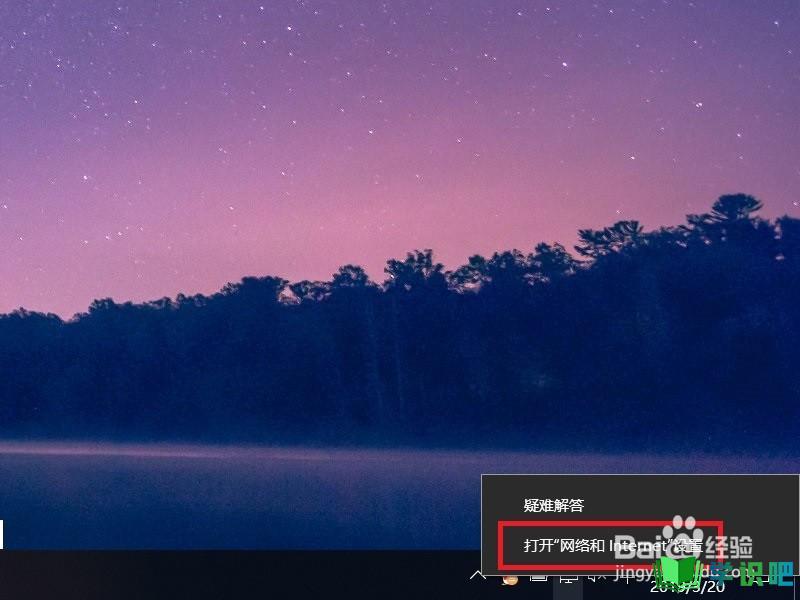
第3步
接下来,在打开的网络和共享中心页面中,点击页面左侧“以太网”选项。
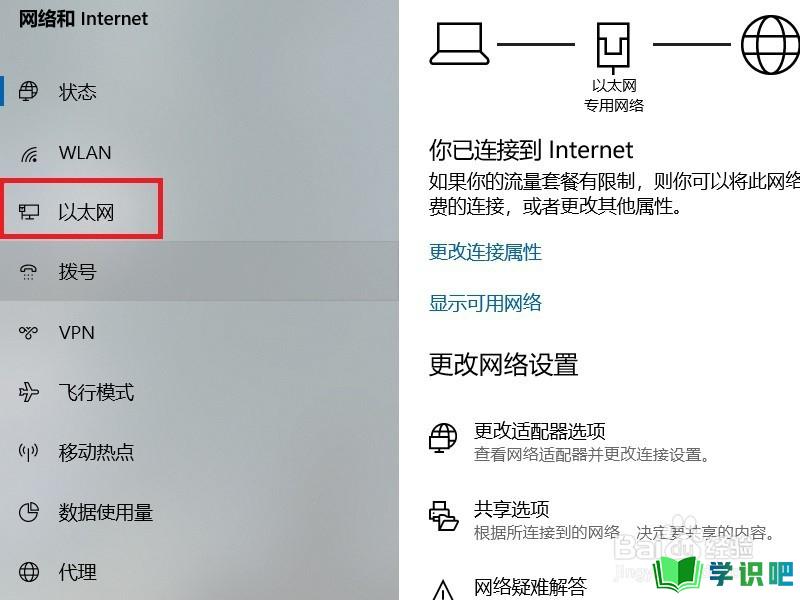
第4步
在打开的以太网设置页面中,在页面右侧,点击“更改适配器选项”按钮。
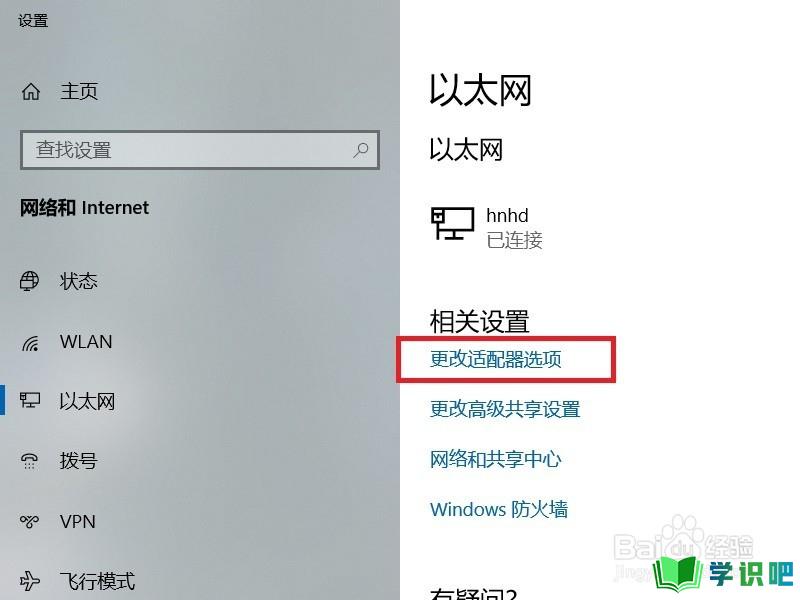
第5步
接下来,在弹出的页面中,直接双击当前网络连接使用的网络适配器,打开网络状态页面。
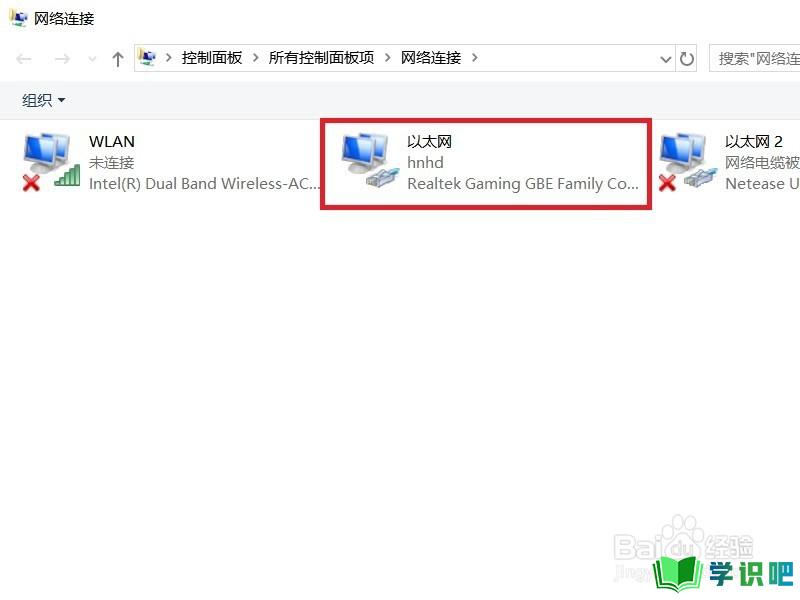
第6步
在打开的网络状态页面中,点击页面底部“属性”按钮。
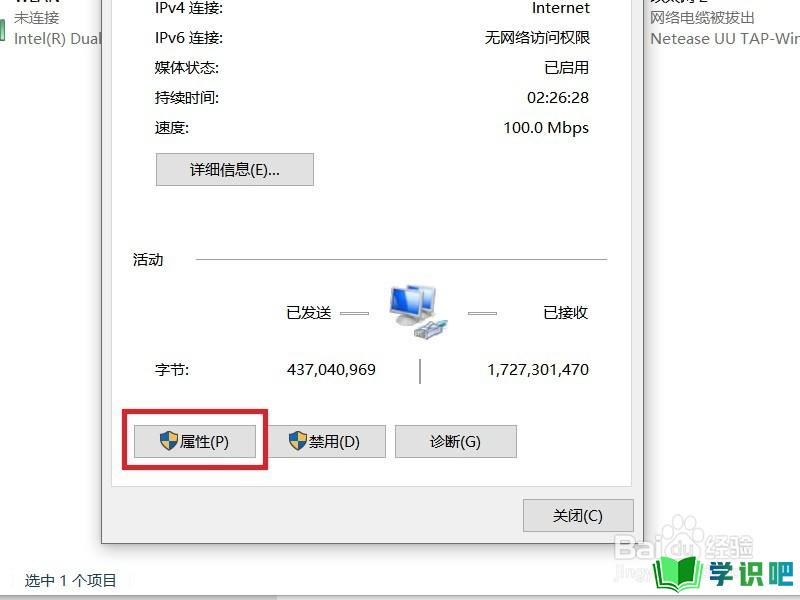
第7步
在打开的网络属性页面中,双击页面中的“Internet协议版本4”选项。
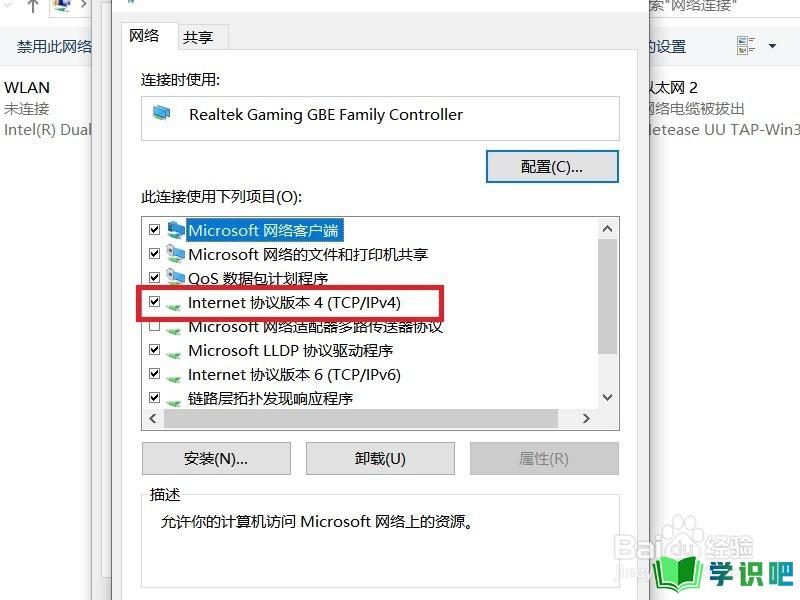
第8步
接下来,在打开的页面中,点击选择“自动获得IP地址”及“自动获得DNS服务器地址”,并点击页面底部“确定”按钮。
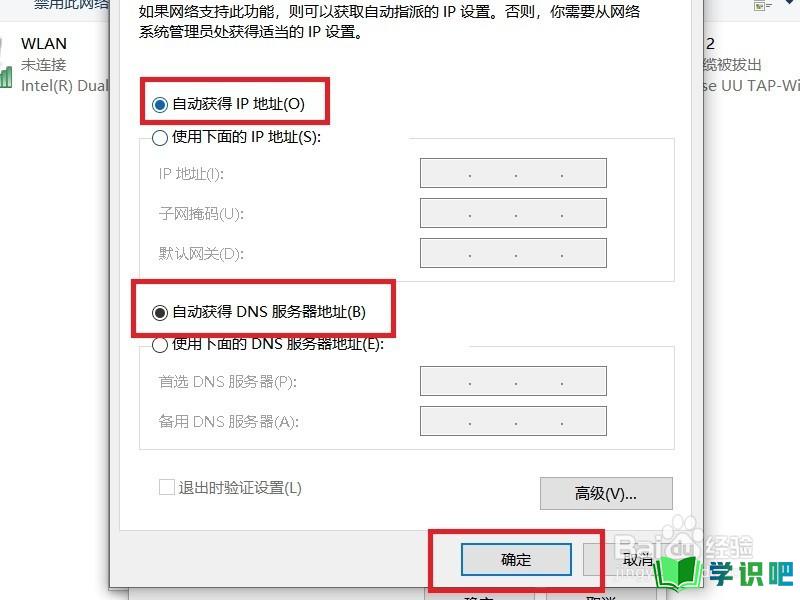
第9步
如果在使用过程中,发现自动获取的DNS服务器地址无法正常打开网页,建议设置为180.76.76.76或者114.114.114.114,并点击“确定”按钮。
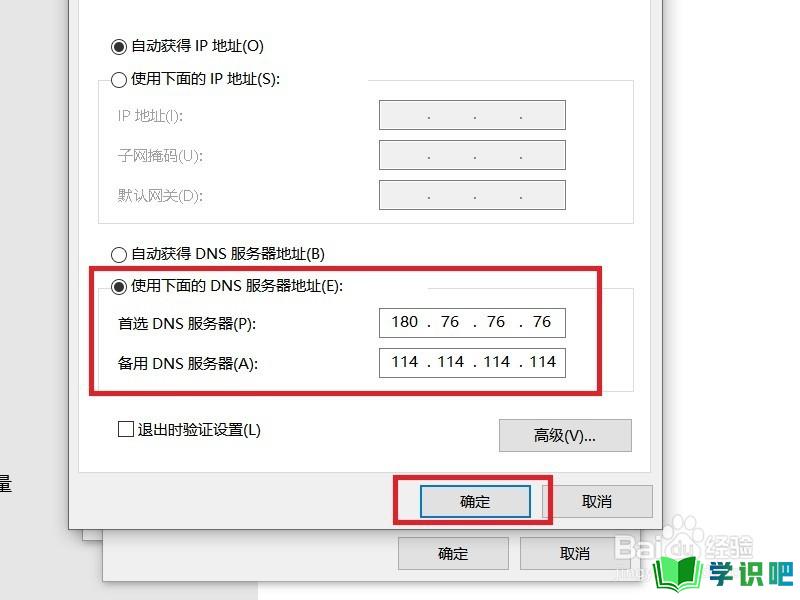
第10步
最后,设置完毕之后,返回到上级页面,点击“确定”按钮,保存相关设置即可。
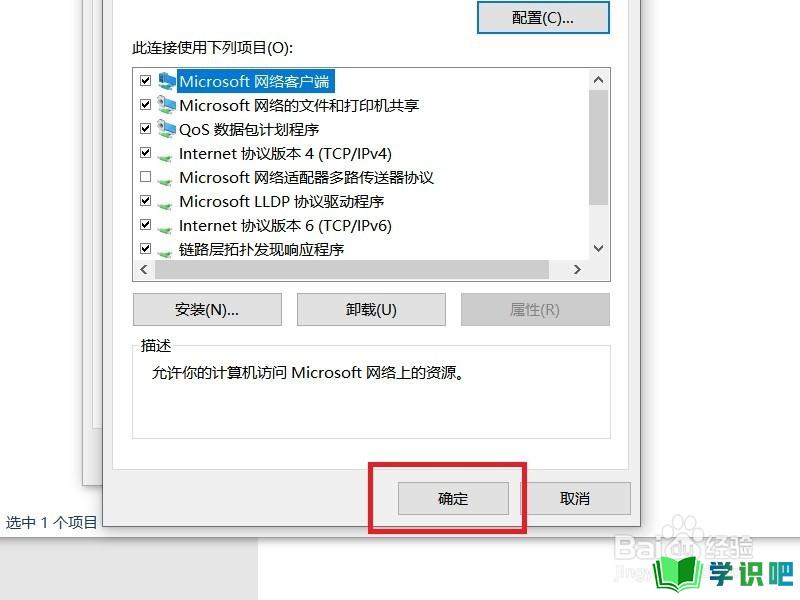
温馨提示
以上就是“如何设置网络DNS地址?”的全部内容了,小编已经全部分享给大家了,希望大家能学到新的知识!最后,小编希望以上分享的内容对大家有所帮助,如果觉得还不错就给小编点个赞吧!(⊃‿⊂)
