word文字如何自动生成目录?
Hello!大家好,我是阿广,今天小编来分享一下“word文字如何自动生成目录?”这篇文章,我们每天分享有用的知识,下面小编就来分享一下吧,大家一起来学习吧!(⊃‿⊂)
原料/工具
word
方法/步骤
第1步
打开一个word文档
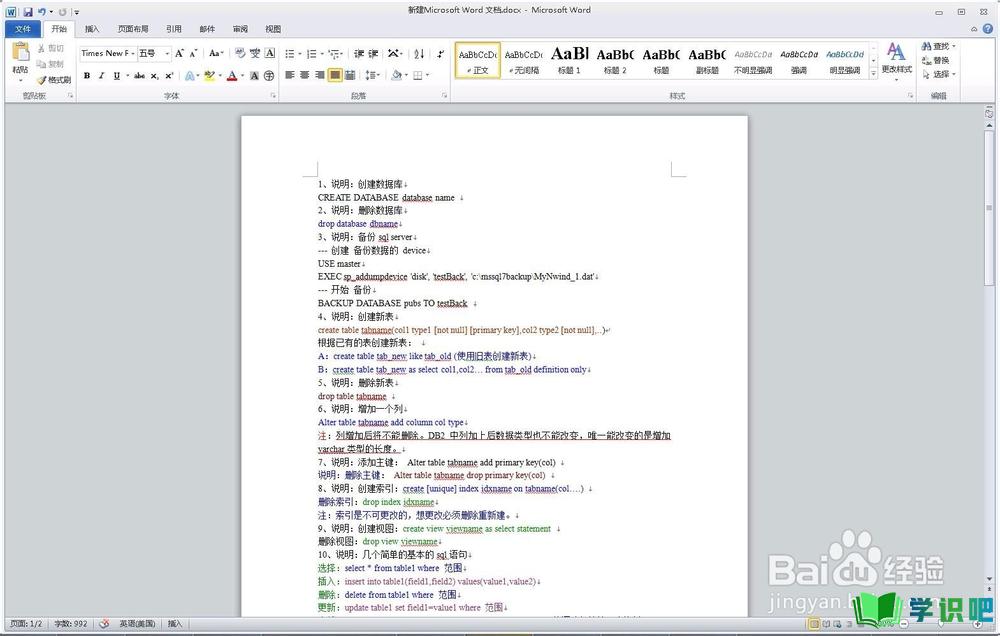
第2步
点击左侧顶部“视图--大纲视图”
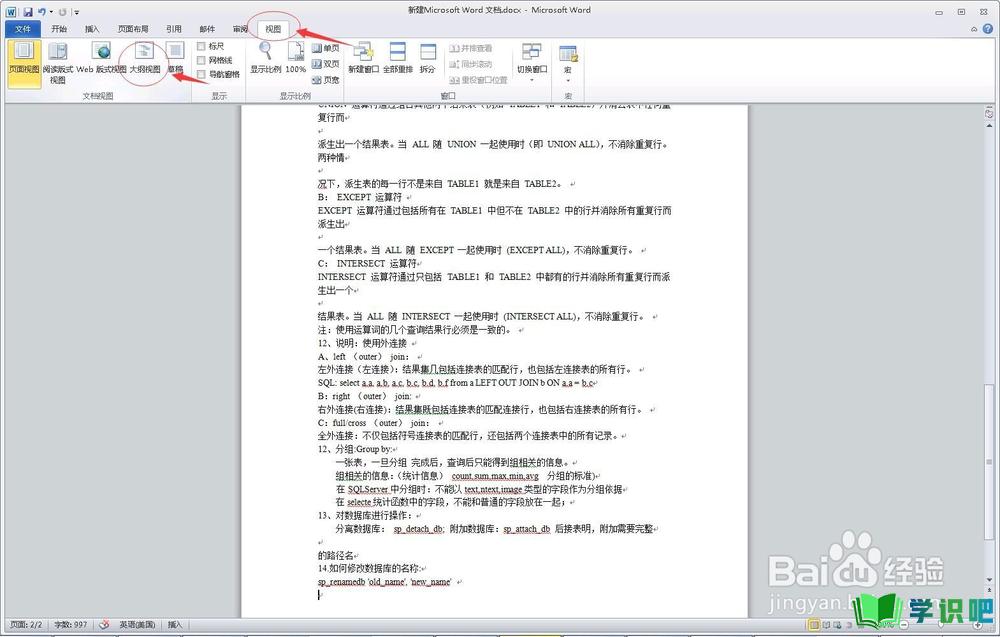
第3步
选取要设置为目录的行,按住Ctrl键可以多选,然后点击上面方框中一个“正文文本”,弹出菜单栏,看看需要设置几级,这里设置二级
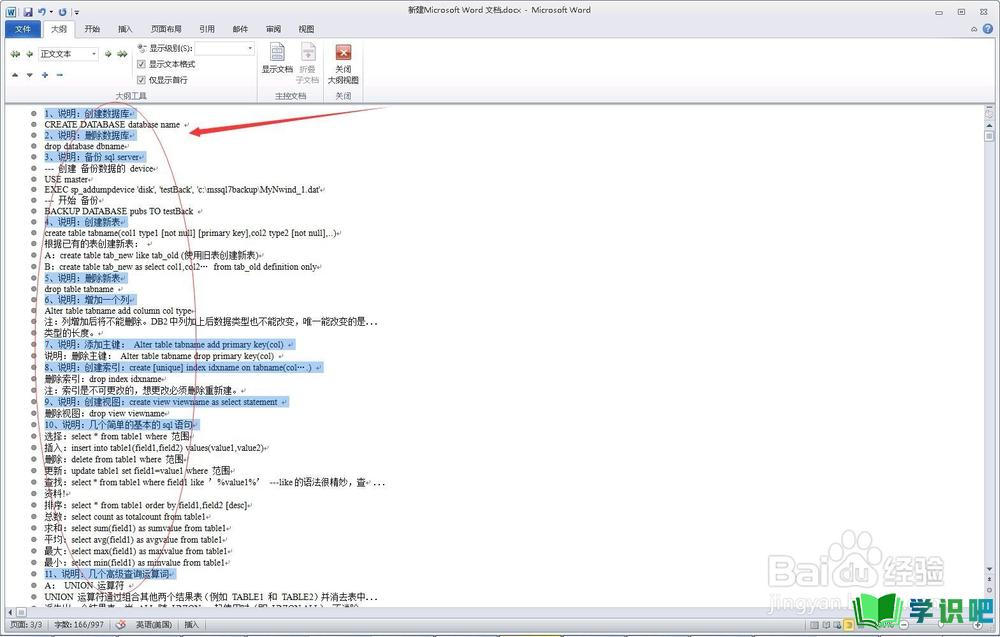
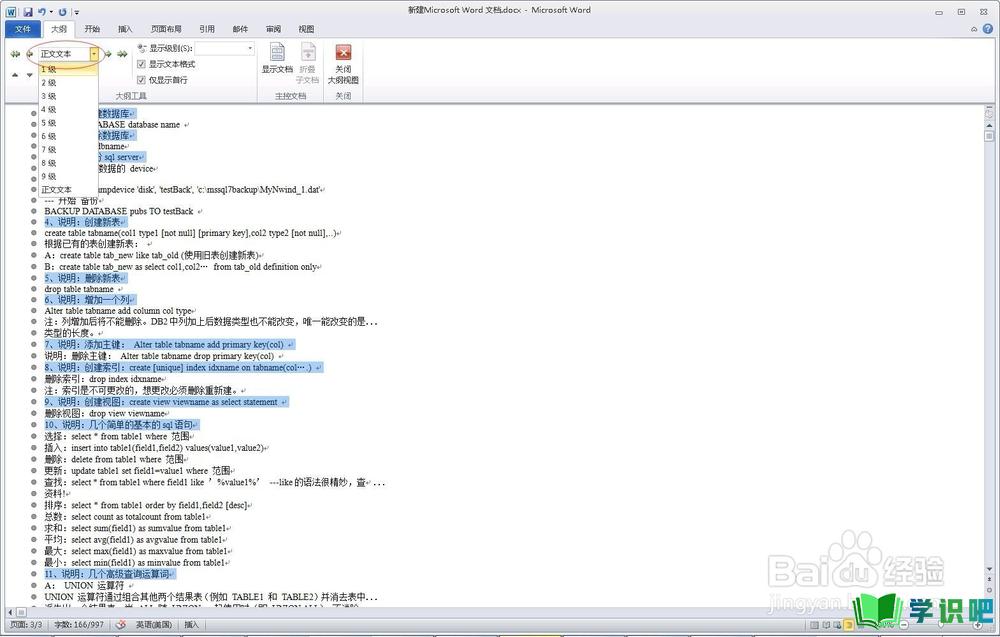
第4步
行数前面有加号符号,表示设置成功
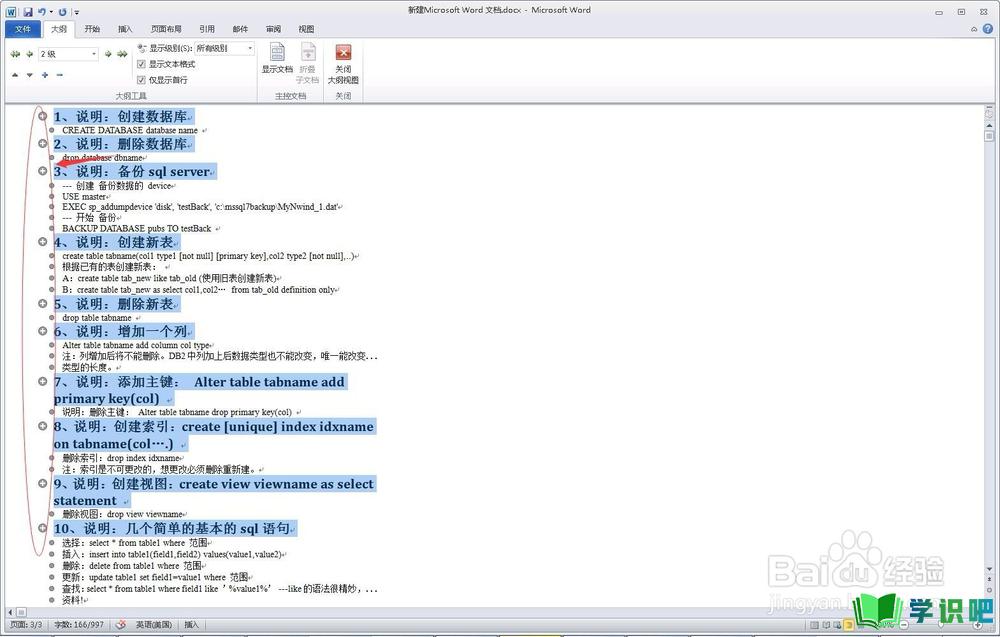
第5步
在二级目录下再设置三级、四级、五级,同样是选取行,然后点击上方“正文文本”,选择需要设置的几级
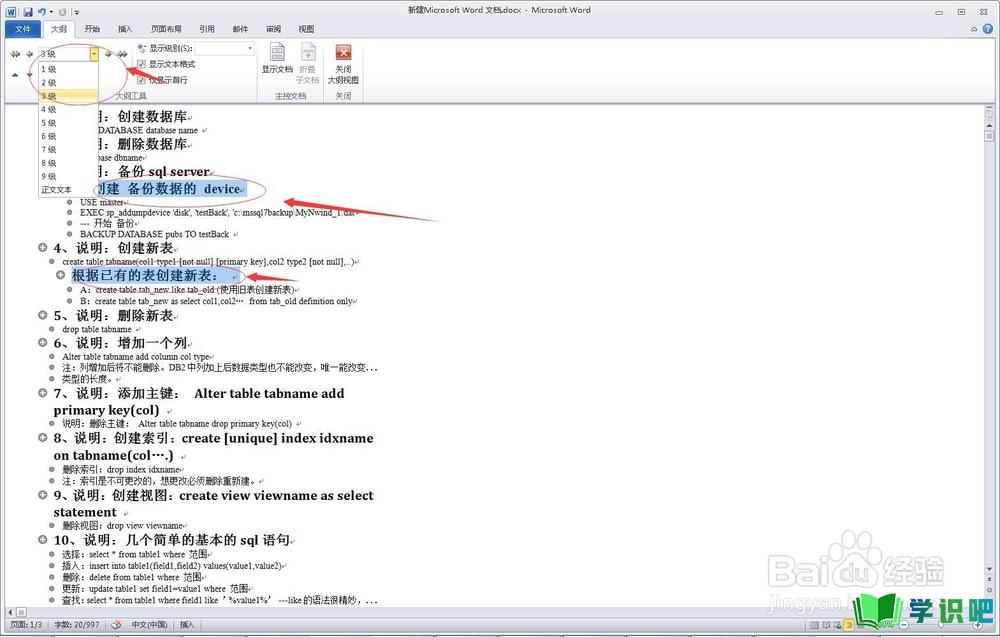
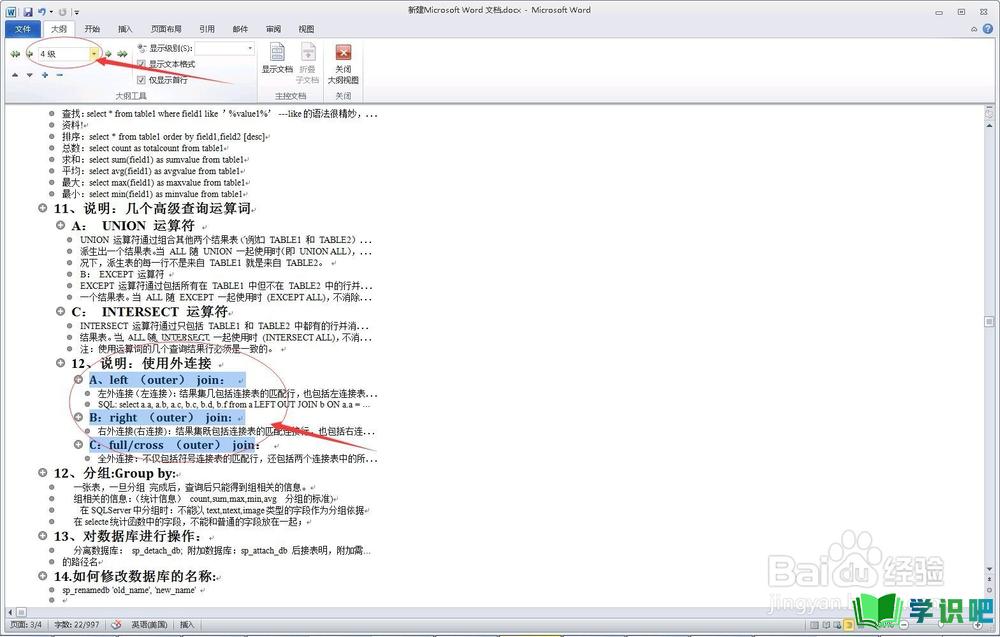
第6步
点击显示级别数,可以显示菜单只查看几级的行,如选择2级,在大纲视图下只查看2级的行
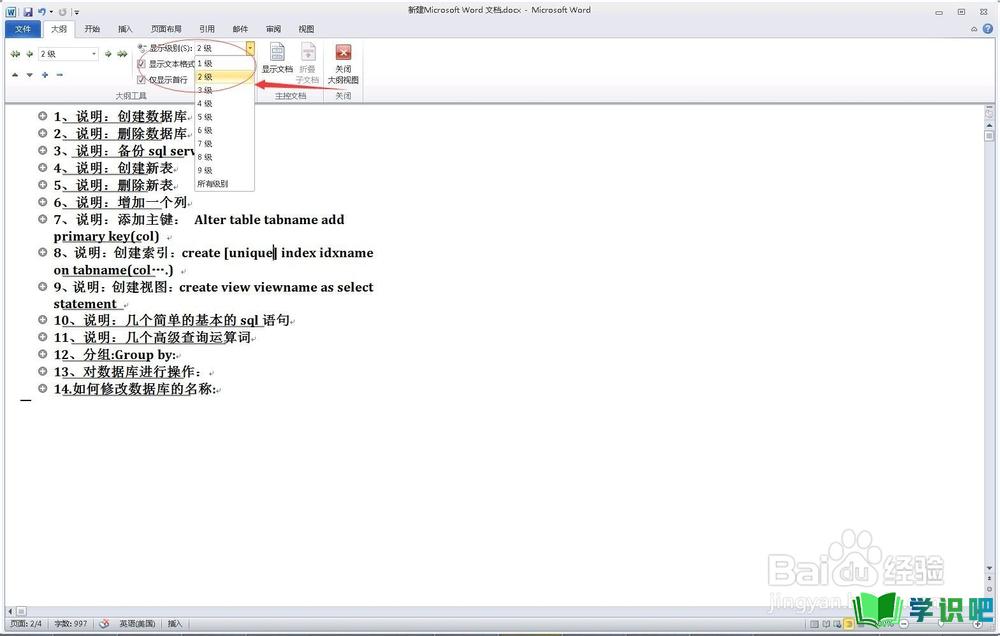
第7步
在首页设置下目录表:
首先点击第一页第一行,设置一行空白行,然后点击菜单栏“引用--目录”
弹出内置菜单,点击自动目录1
这样而已在首页查看文档的目录大纲
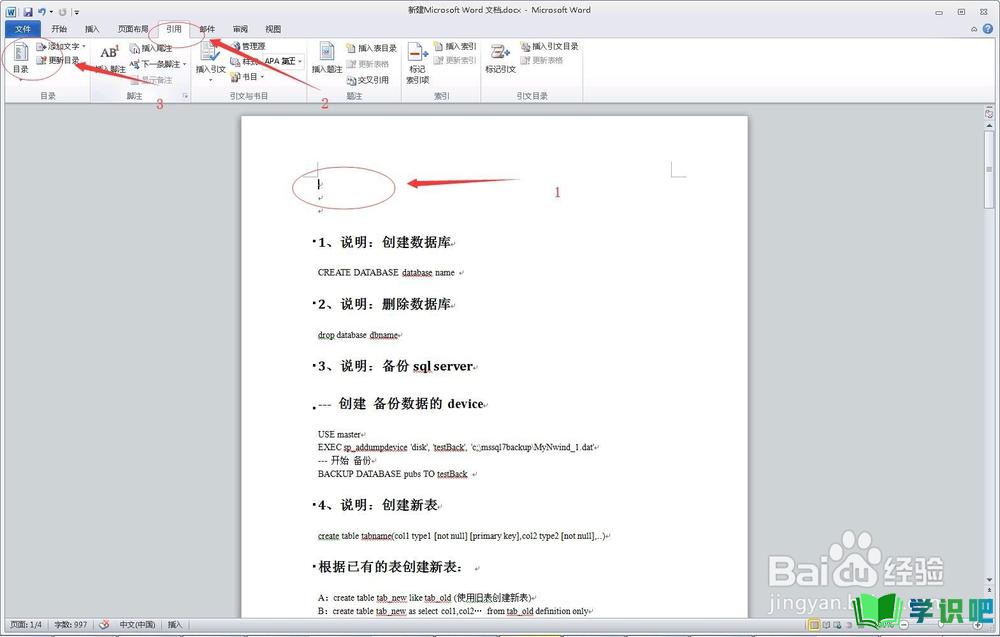
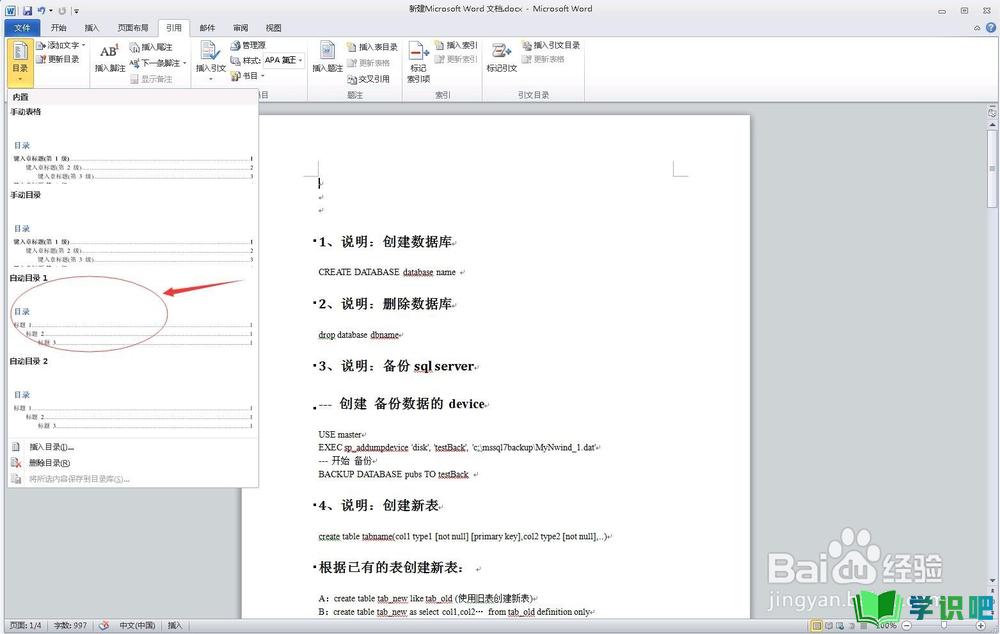
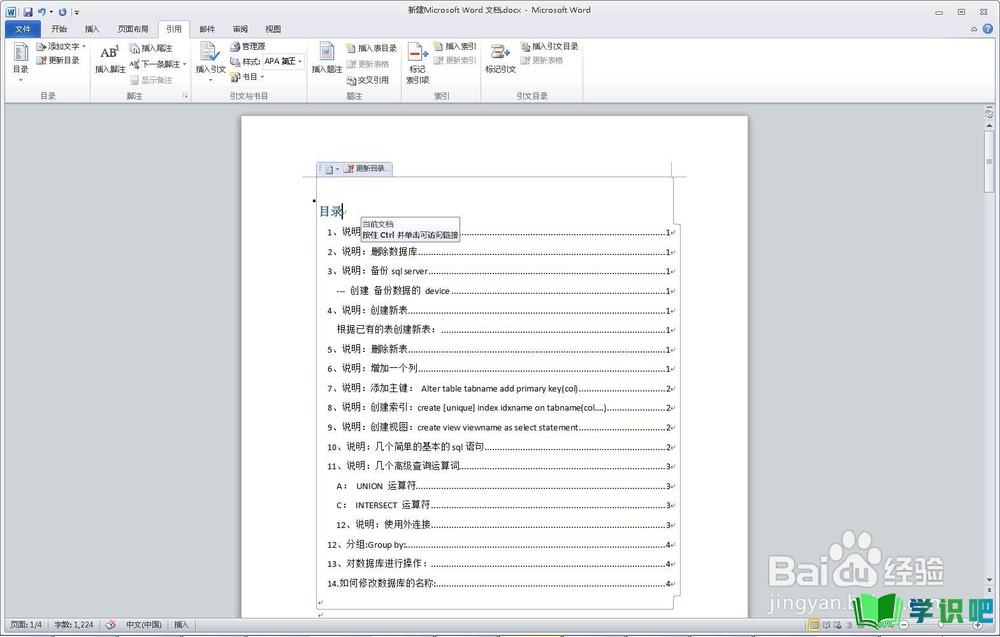
温馨提示
以上就是“word文字如何自动生成目录?”的全部内容了,小编已经全部分享给大家了,希望大家能学到新的知识!最后,小编希望以上分享的内容对大家有所帮助,如果觉得还不错就给小编点个赞吧!(⊃‿⊂)
