Excel表格中如何导入外部数据?
Hello!大家好,我是阿广,在实际的表格制作时,如果我们需要从外部文件中导入一些现成的文本,就可以使用Excel表格中导入外来数据的功能来实现,往往可以起到事半功倍的效果,那么,我们应该如何导入外部数据呢?(⊃‿⊂)
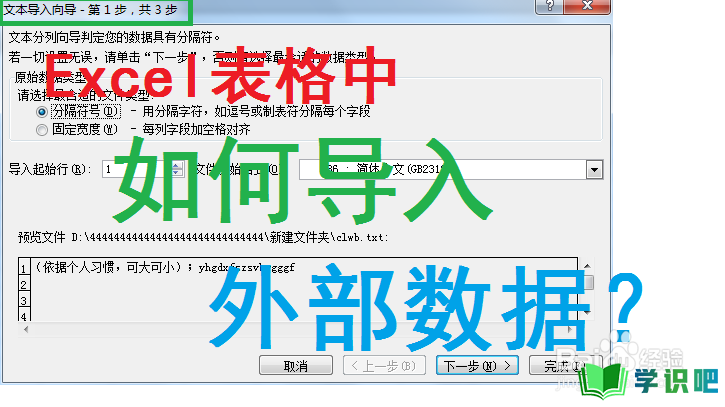
原料/工具
Windows 7 旗舰版
Excel 2010
方法/步骤
第1步
下载并运行Excel 2010;
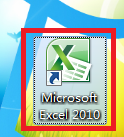
第2步
点击“数据”选项卡,在“获取外部数据”选项组中单击“自文本”按钮;
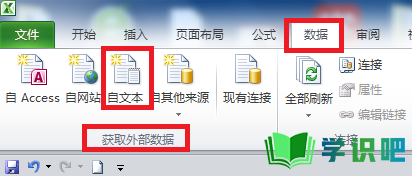
第3步
进入“导入文本文件”界面,选择要导入的文本文件,然后点击“导入”按钮;
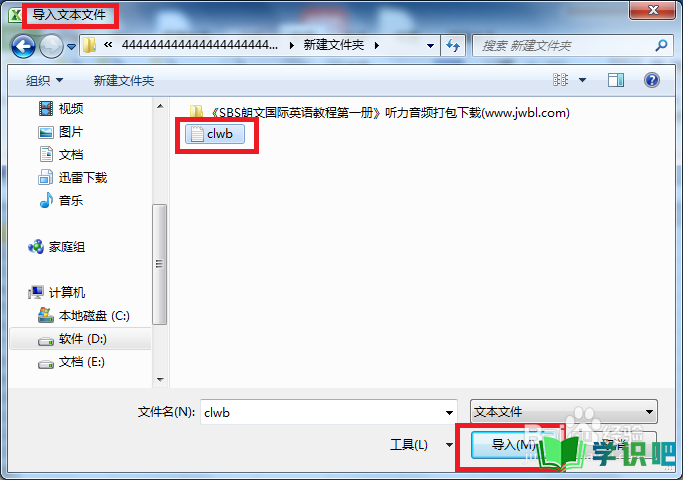
第4步
弹出“文本导入向导-第1步,共3步”对话框(此步可以选择插入文本的起始位置和文件格式),点击“下一步”;
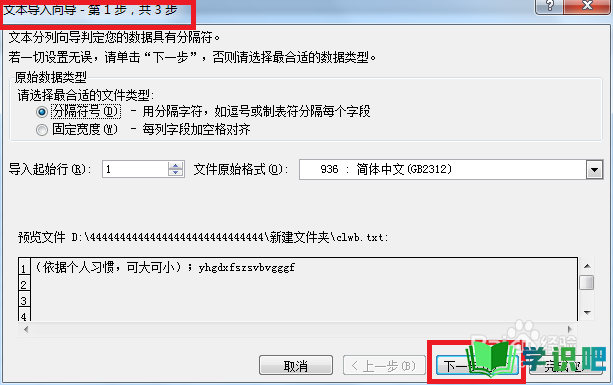
第5步
进入“文本导入向导-第2步,共3步”对话框,点击“下一步”;
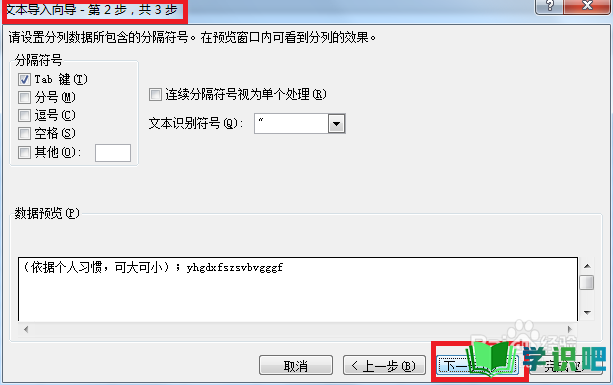
第6步
接下来进入“文本导入向导-第3步,共3步”对话框(此步可以选择单元格各列,且可以设置格式),点击“下一步”;
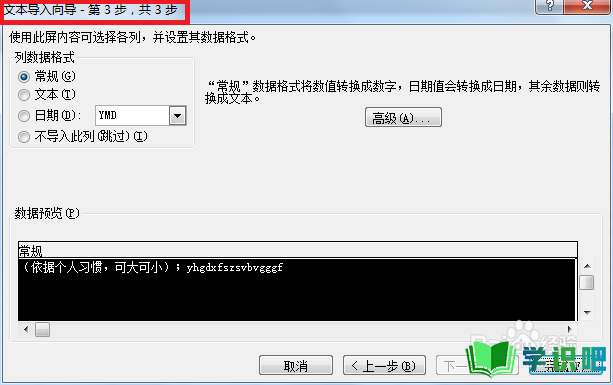
第7步
弹出“导入数据”对话框(可以选择导入现有工作表或新建工作表中),点击“确定”按钮;
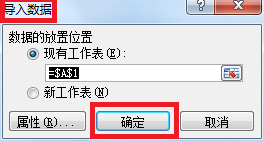
第8步
导入外部文本文件的效果如下。
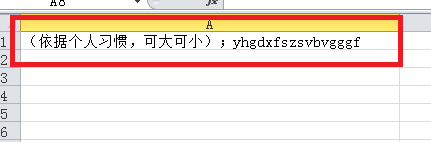
第9步
总结:
1下载并运行Excel 2010;
2点击“数据”选项卡,在“获取外部数据”选项组中单击“自文本”按钮;
3进入“导入文本文件”界面,选择要导入的文本文件,然后点击“导入”按钮;
4弹出“文本导入向导-第1步,共3步”对话框(此步可以选择插入文本的起始位置和文件格式),点击“下一步”;
5进入“文本导入向导-第2步,共3步”对话框,点击“下一步”;
6接下来进入“文本导入向导-第3步,共3步”对话框(此步可以选择单元格各列,且可以设置格式),点击“下一步”;
7弹出“导入数据”对话框(可以选择导入现有工作表或新建工作表中),点击“确定”按钮;
8导入外部文本文件的效果如下。
温馨提示
以上就是“Excel表格中如何导入外部数据?”的全部内容了,小编已经全部分享给大家了,希望大家能学到新的知识!最后,小编希望以上分享的内容对大家有所帮助,如果觉得还不错就给小编点个赞吧!(⊃‿⊂)
