Win10如何使用微软拼音输入生僻字之混合输入法?
Hello!大家好,我是阿广,《Win10如何使用微软拼音输入生僻字之笔画输入法》分享了用微软拼音笔画输入法输入生僻字的方法,这节继续分享另一种方法:笔画与拆分字拼音组合输入法。(⊃‿⊂)
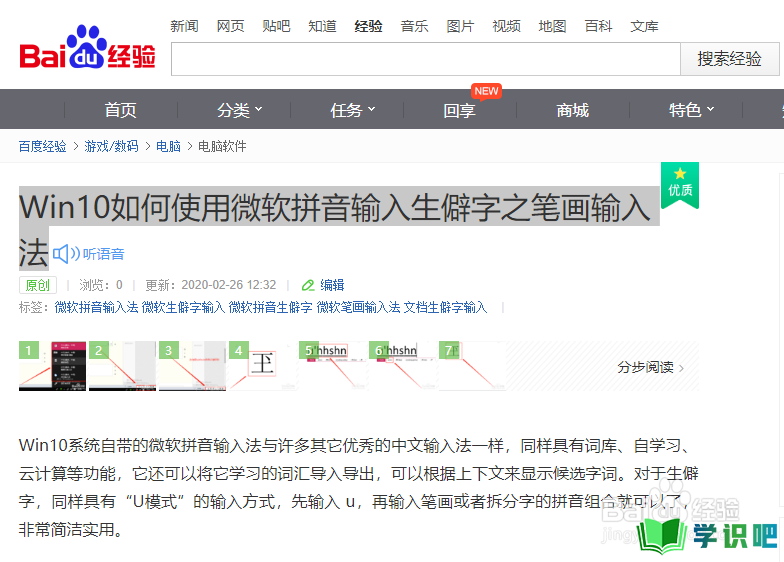
原料/工具
电脑
win10系统和微软拼音输入法
方法/步骤
第1步
点击任务栏右下角的输入法,弹出一个输入法选项。
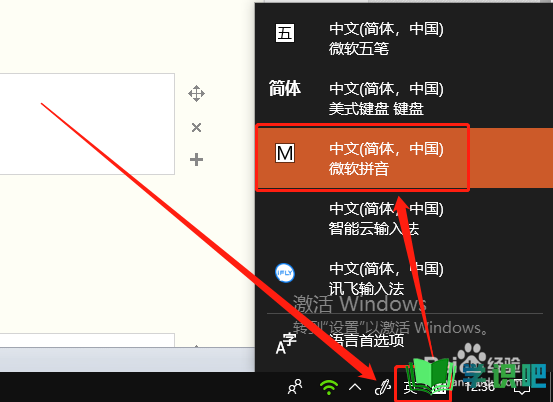
第2步
点选“微软拼音”即可调出微软拼音输入法。
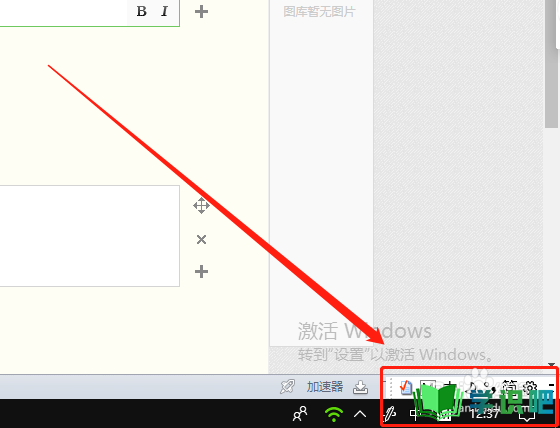
第3步
或者按【ctrl+shift】组合键,切换到微软拼音软件法。
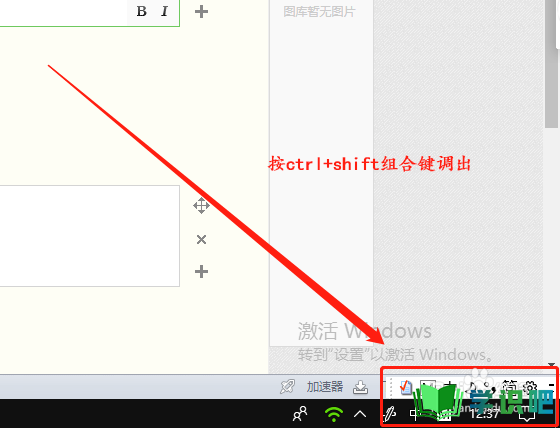
第4步
请注意!微软拼音输入法中笔画只有五个,即横、竖、撇、捺、拐,【点】视为短捺,所有连续两笔的笔画均为拐;拆分字则可以直接用拼音。

第5步
仍以“玊”字为例。
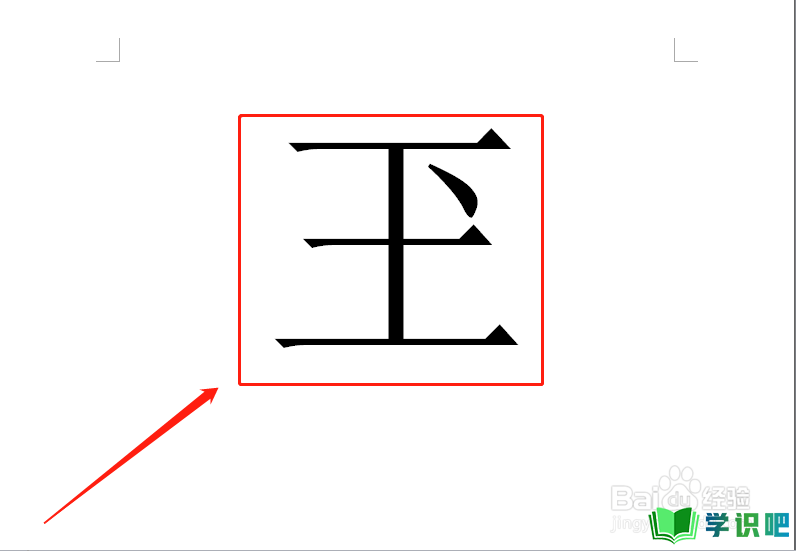
第6步
输入“uwangh”,这行字符在微软拼音输入法的意思为,输入“u”调出该输入法的”u模式“,然后输入拆分字”王“的拼音,然后再输入”点“画,即”捺“,这就是微软拼音软输入法的笔画和拆分字拼音混合输入法。
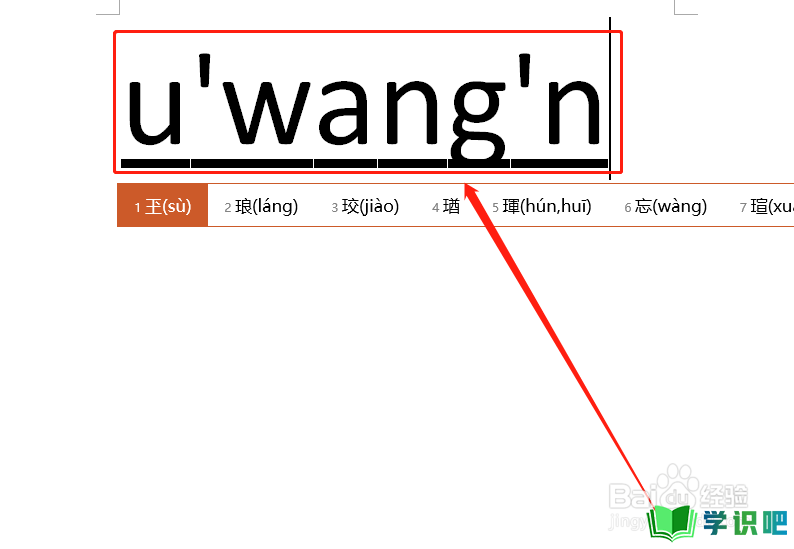
第7步
输入笔画与拆分字拼音的同时,系统就会自动给出相应的汉字,我们点选即可得到其文字了。
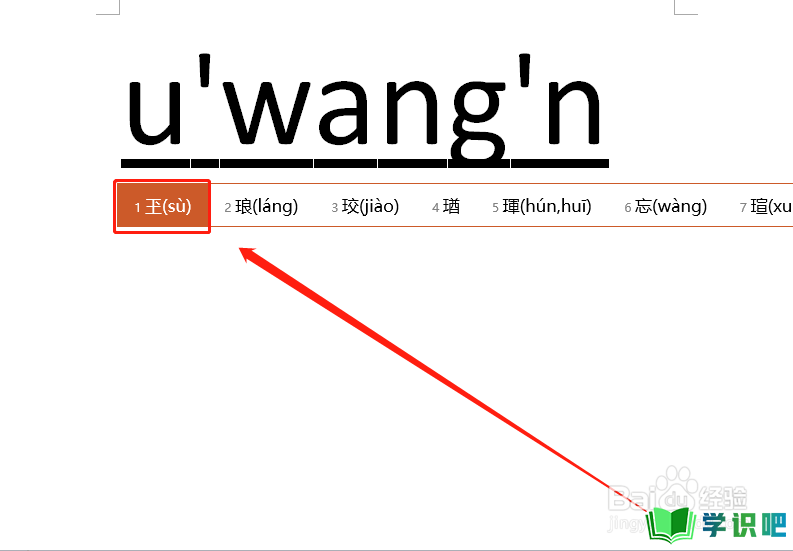
第8步
这样我们就得到了生僻字”玊“。
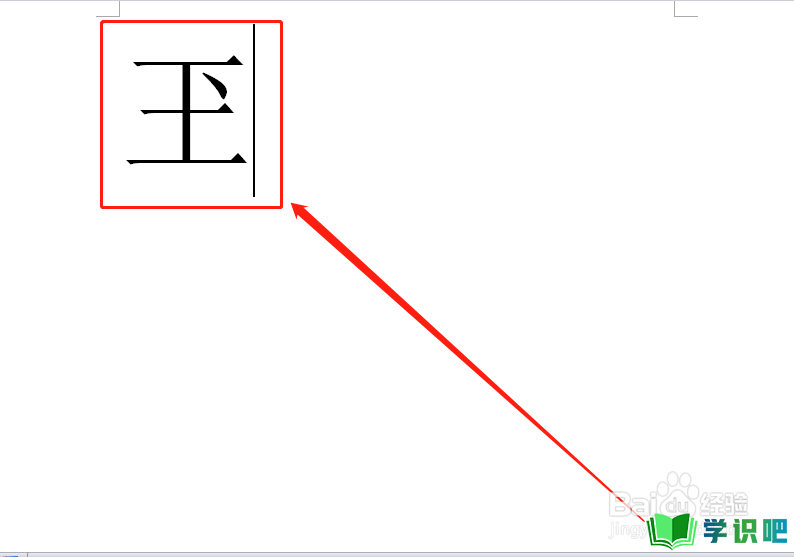
总结
第1步
微软拼音输入法在输入生僻字上功能非常强大,熟练应用好它,可以给我们的工作带来极大方便。
第2步
方法很简单但也非常实用,调出微软拼音输入法的”u模式“,然后输入文字的拆分字拼音与另外笔画即可。
第3步
总结文章,博采众长,汇总电脑系列知识,助您日日高升!
温馨提示
以上就是“Win10如何使用微软拼音输入生僻字之混合输入法?”的全部内容了,小编已经全部分享给大家了,希望大家能学到新的知识!最后,小编希望以上分享的内容对大家有所帮助,如果觉得还不错就给小编点个赞吧!(⊃‿⊂)
