wps如何自动生成目录?
Hello!大家好,我是阿广,在编辑文档时,目录是必不可少的一项,实际工作中往往是自己在首页手动编制目录,常常因为正文格式或者字体的调整,使得目录与正文出现差距。现在就以wps2016为例和大家分享一下如何自动生成目录。(⊃‿⊂)
原料/工具
华硕飞9
Windows10
wps2016
方法/步骤
第1步
首先,打开需要自动生成目录的文档。
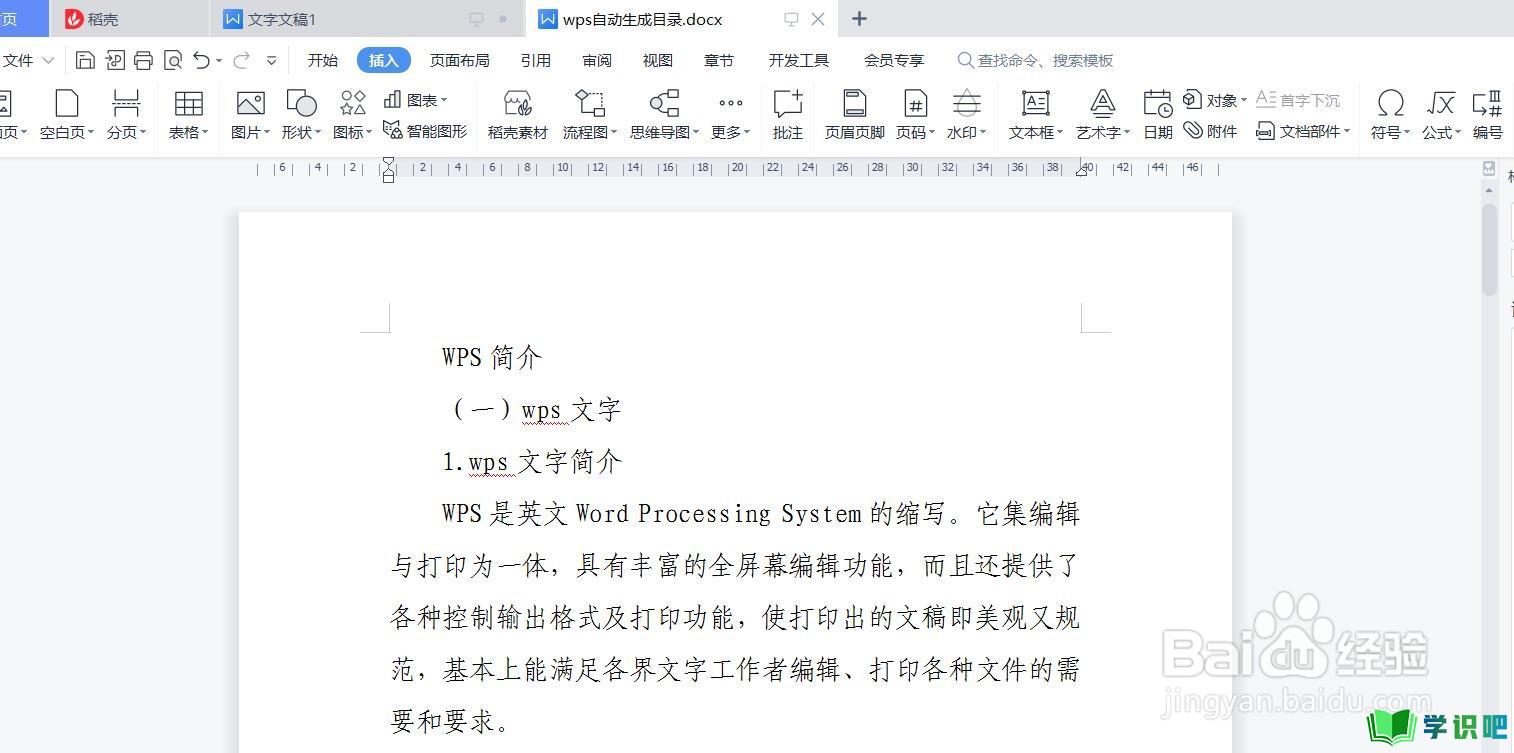
第2步
点击“开始”,给文档中各级标题设置样式。
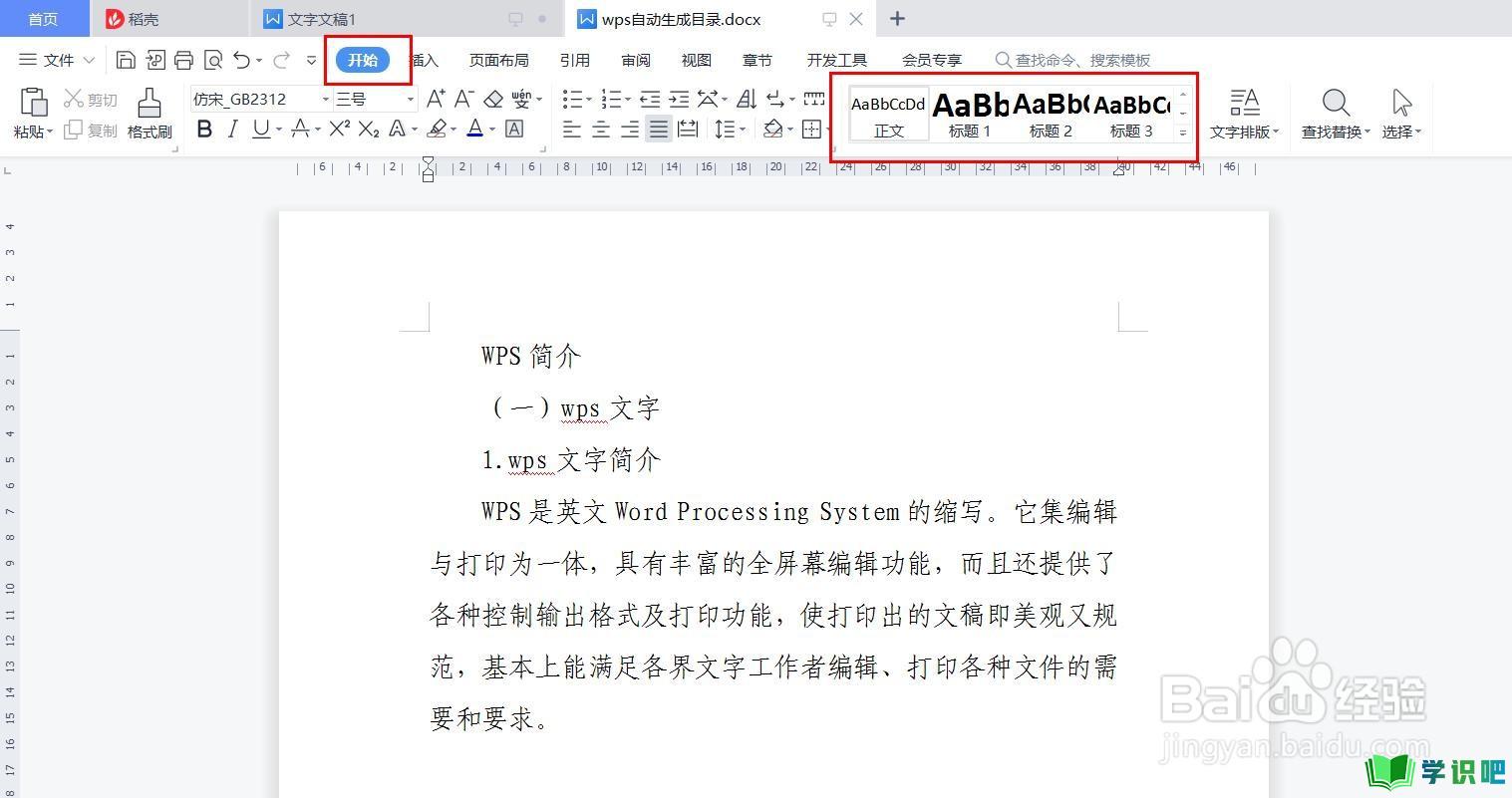
第3步
光标移动至需要设置样式的标题后面,点击对应的样式。
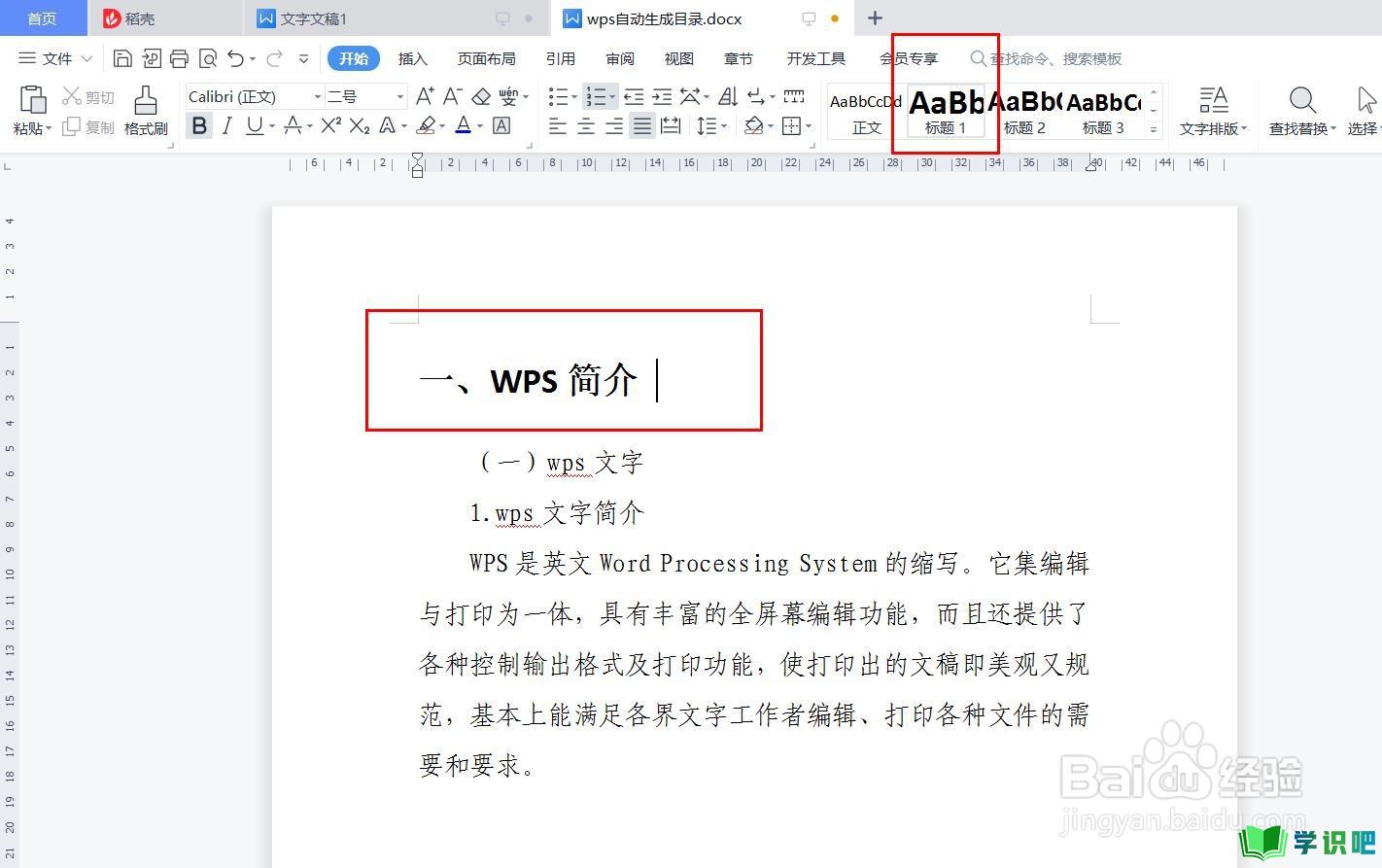
第4步
依次按照步骤“3”操作,将各级标题设置样式,如下图所示:
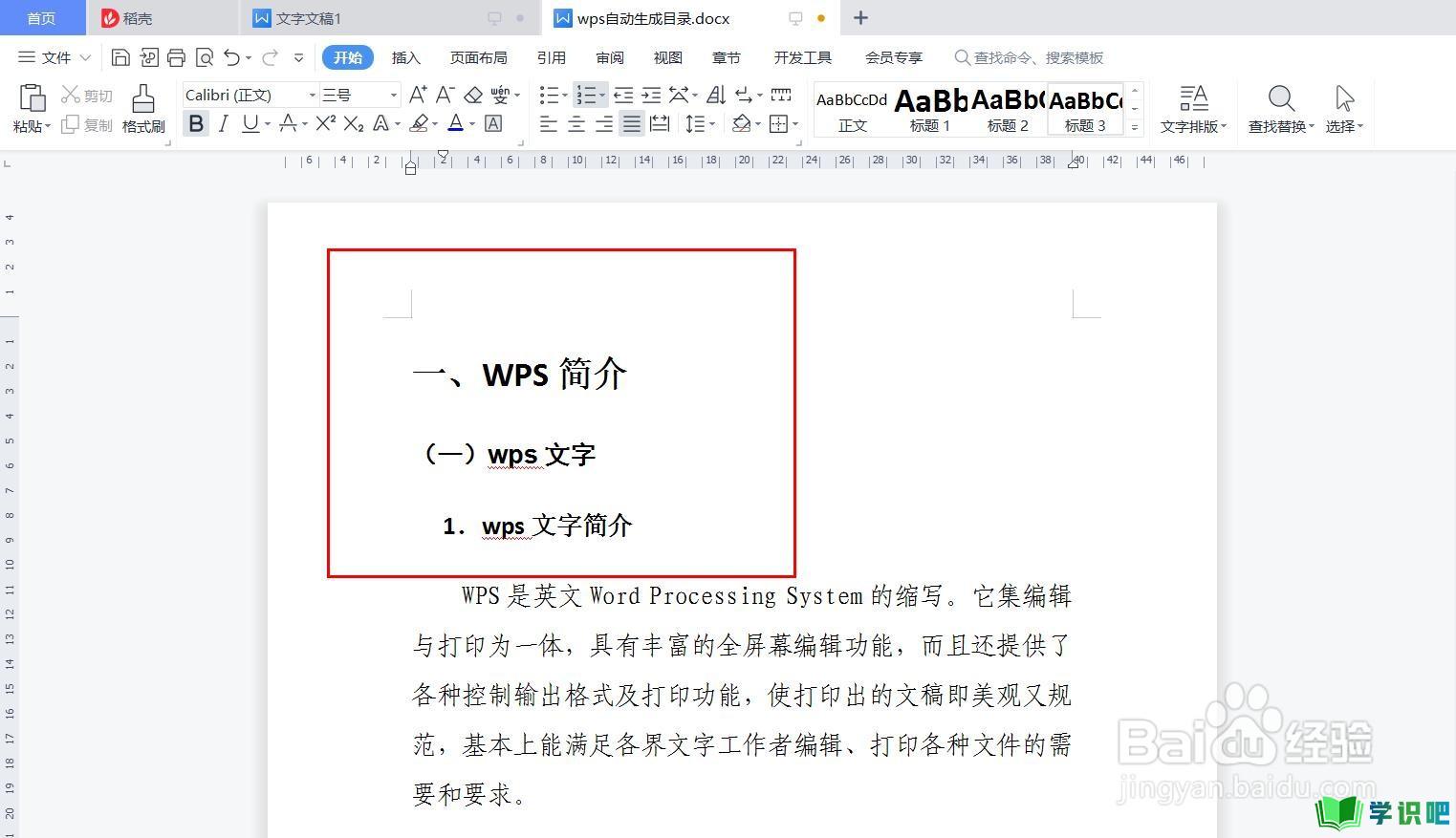
第5步
将鼠标光标移动至首页空白处,点击“章节 ”- 目录页”打开默认目录样式选择窗口。
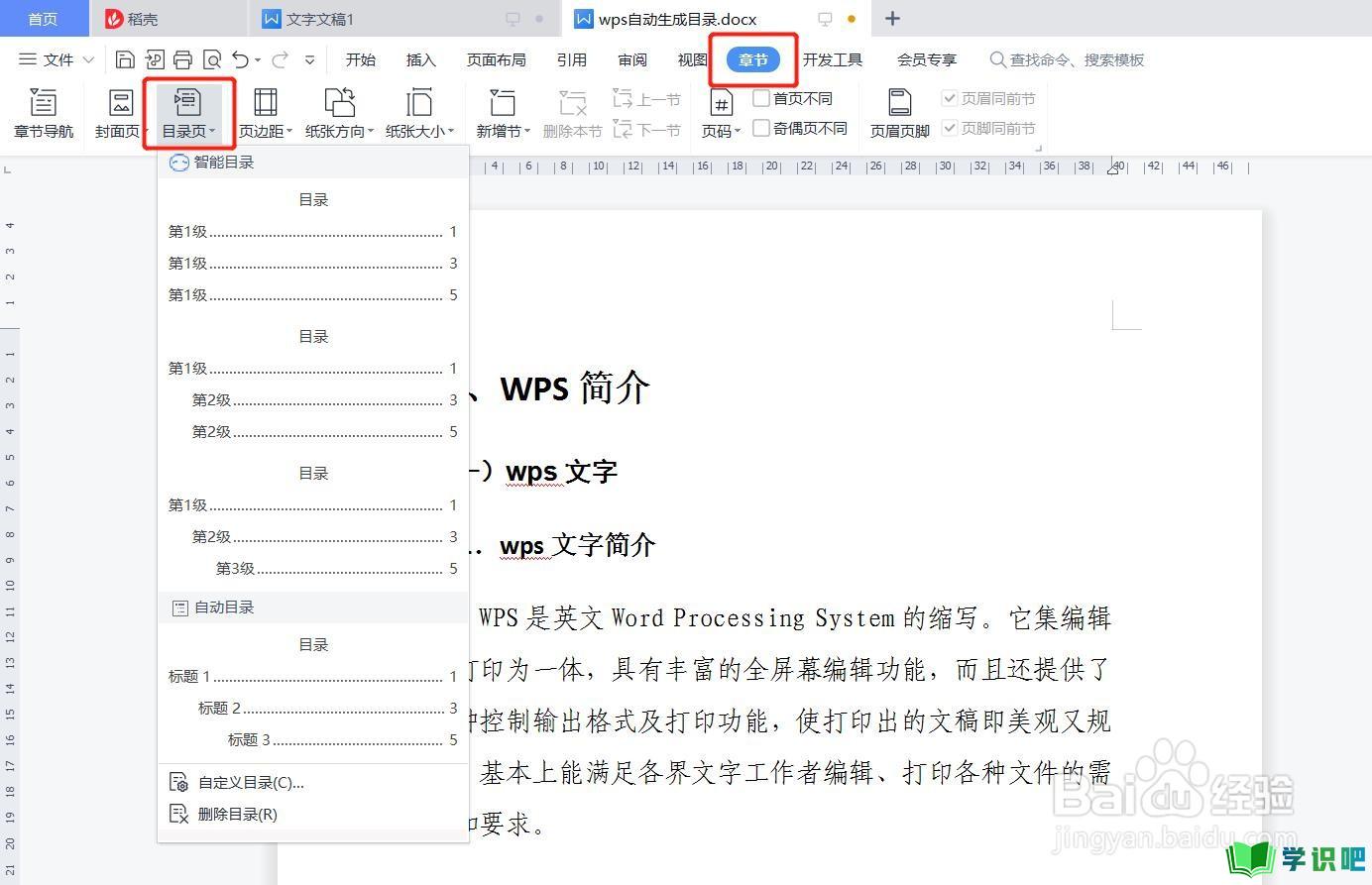
第6步
选择好喜欢的目录样式,点击鼠标左键。
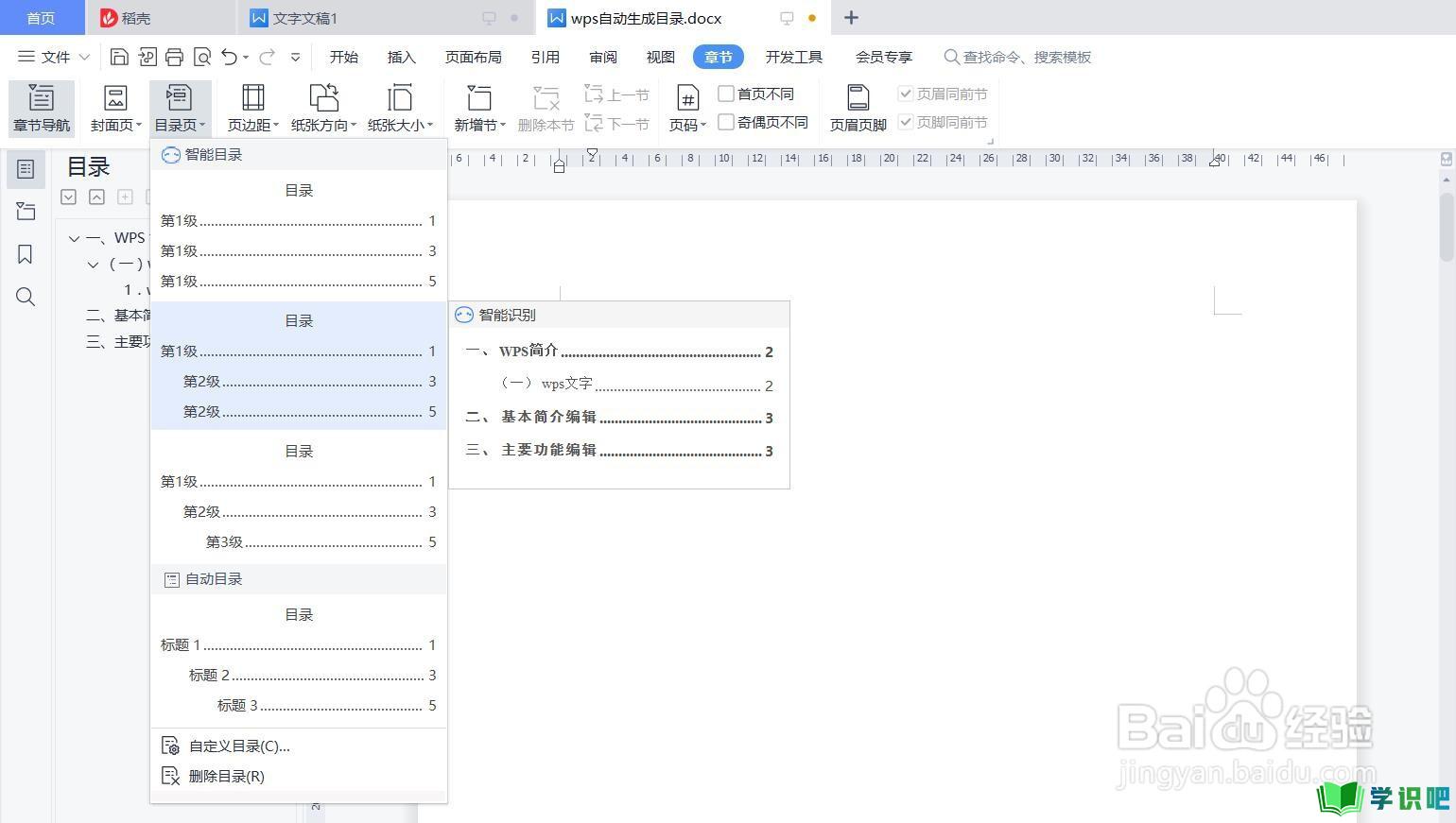
第7步
目录样式即应用至文档中,当正文格式或者字体有调整时,点击目录框,点击更新目录即可。
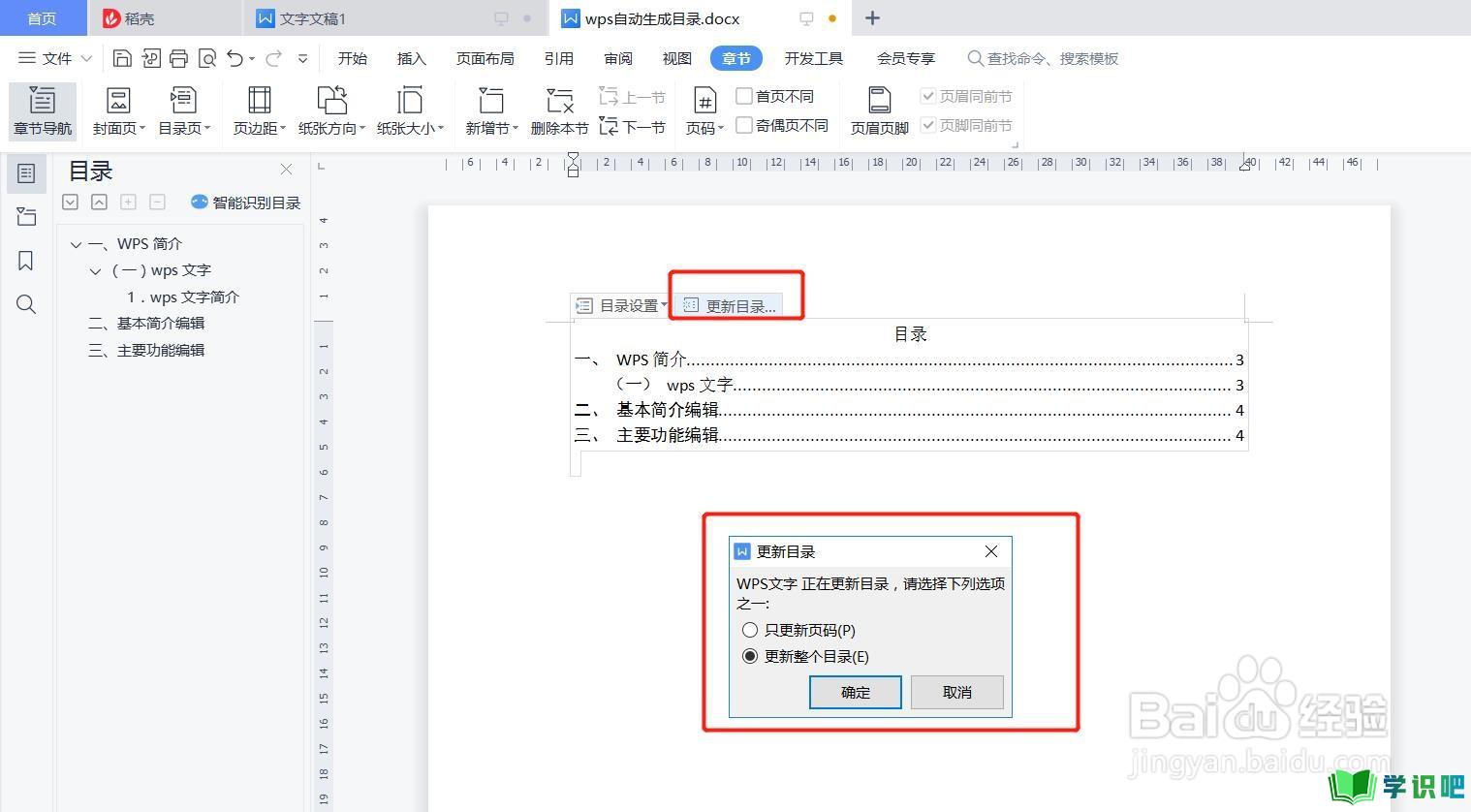
温馨提示
以上就是“wps如何自动生成目录?”的全部内容了,小编已经全部分享给大家了,希望大家能学到新的知识!最后,小编希望以上分享的内容对大家有所帮助,如果觉得还不错就给小编点个赞吧!(⊃‿⊂)
